- О программе
- Рабочее поле
- Элементы
- Функции
- Библиотека
- Дополнительные возможности
- Печать и экспорт
- Печать
- Файлы для фрезеровки (экспорт HPGL)
Печать
Вызов команды Печать осуществляется из пункта Файл главного меню или из панели инструментов:
![]()
При этом на экран выводится изображение для просмотра и диалог печати, предлагающий несколько вариантов.
Предварительный просмотр покажет рисунок платы, который будет выведен на печать.
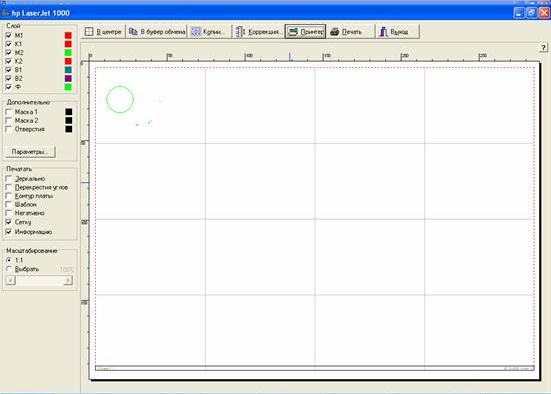
Выбранный формат бумаги отображается в виде белого листа. Красная штриховая линия обозначает допустимые границы печати. Размер этой области зависит от выбранного принтера и его драйвера.
Перемещая мышкой изображение по листу, следует добиться наиболее удачного.
На левой стороне диалогового окна отображаются возможные варианты для печати:
- Слой
Следует выбрать слой платы, который будет выведен на печать. Цвет каждого слоя можно выбрать, щелкнув левой кнопкой мышки по соответствующему квадратику. - Дополнительно
В этом слое можно выбрать отображение масок по олову и карту центровки отверстий.
Маска
Маска по олову предназначена для нанесения на плату участков, защищающих участки поверхности от изолирующего лака.
Параметры масок выбираются в окне, открывающемся при щелчке по кнопке Параметры.
Отверстия
При выборе этого пункта на печать будет выведена карта отверстий с указанием центровки и диаметров.
Высота текста выбирается в окне параметров. - Зеркально
При выборе этого пункта плата будет отображаться (и печататься) зеркально. - Перекрестия, Контур
Тонкие линии перекрестий будут добавлены к рисунку по углам платы .
На рисунок добавляется тонкая линия, обозначающая контур платы . - Шаблон
Выбор этого пункта позволяет вывести на печать изображение загруженного шаблона. - Негатив
При выборе этого пункта отображение платы будет негативным (кроме шаблона). - Сетка
Показывает сетку на странице предварительного просмотра. Это позволяет наиболее удобно разместить рисунок. Сетка на печать не выводится. - Информация
В нижней части листа отображается информация о проекте и дата. - Масштаб
Позволяет менять масштаб печати от 10% до 1000%.
Используйте 1:1 для распечатки реального размера.
Верхняя панель диалога печати:
- По центру
Изображение автоматически перемещается в центр листа. - В буфер
Изображение автоматически копируется в буферную память компьютера и может использоваться другими графическими программами. - Копии
На одном листе можно разместить несколько изображений. Количество копий и интервалы между ними выбираются в появляющемся окне - Коррекция
Некоторые принтеры искажают при печати реальные размеры. Это определяется пробным путем.
Пример: линия имеет длину 200 мм, а принтер печатает линию длиной 201 мм. В этом случае следует внести коэффициент коррекции 200 мм / 201 мм = 0,995. Теперь принтер напечатает истинную длину. - Принтер
Выбор принтера для печати. Текущий принтер показан в заголовке диалога печати. - Печать
Старт печати. - Выход
Закрывает диалоговое окно печати и возвращается к редактору Sprint Layout.







