- Глава 11. Файлы проекта
Глава 11. Файлы проекта
Здесь дается описание файлов, из которых состоит проект, и советы по работе с проектом.
Теперь пора познакомиться подробнее с файлами проекта и операциями, производимыми над ними. При работе в среде разработки Borland C++ Builder 6 довольно часто приходится открывать и сохранять файлы. Все изменения в проекте перед запуском программы необходимо сохранять в файлах проекта во избежание их потери в случае возникновения ошибок или зависания компьютера. При этом можно производить сохранение всего проекта целиком или сохранять отдельно необходимые файлы. Для сохранения всего проекта целиком вызовите из главного меню команду Save Project As (Сохранить проект как) или Save All (Сохранить все) или нажмите комбинацию клавиш <Shift>+<Ctrl>+<S>. На экране отобразится стандартное диалоговое окно сохранения файлов (рис. 11.1).
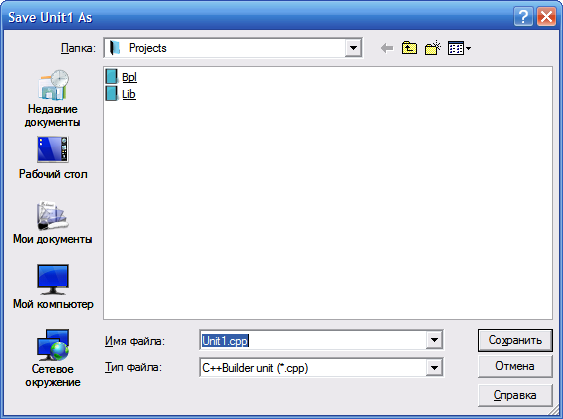
Рис. 11.1. Диалоговое окно сохранения файлов
В этом окне необходимо выбрать место расположения проекта в имеющихся каталогах или создать для этого отдельный каталог (папку). Последний вариант предпочтительнее, поскольку позволяет систематизировать все проекты и устраняет возможность наложения файлов с одинаковыми именами друг на друга. После чего следует последовательно произвести сохранение всех файлов проекта.
Среда разработки предлагает по умолчанию свои имена для сохраняемых файлов. Например, для сохранения файлов с текстами программ предлагается имя Unit1.cpp, Unit2.cpp и т. д. Для сохранения файлов проектов будут предлагаться имена Project1.bpr, Project2.bpr и т.д. Вы вправе менять эти имена на собственные. Это даже полезно делать, поскольку по окончании разработки программы ее исполняемый файл с расширением ехе будет иметь имя Prcject1.exe. Согласитесь, что это имя ничего не говорит о программе, и лучше давать файлам имена, которые дают представление о том, какая программа находится в файле. Например, Edit, Timer, Bloknot и т. п. При переименовании файлов рекомендуется использовать названия, состоящие из букв латинского алфавита. Рассмотрим сохранение проекта на примере простой программы, описанной ранее. Нажмите комбинацию клавиш <Shift>+<Ctrl>+<S> на клавиатуре или соответствующий данной команде значок на панели быстрых кнопок. В открывшемся окне замените имя сохраняемого файла Unit1.cpp на uprog1.cpp и нажмите кнопку Сохранить. Далее замените предлагаемое для сохранения имя файла проекта Project1.bpr на Prog 1.bpr и вновь нажмите кнопку Сохранить. Теперь запустите программу на выполнение с помощью команды Run из главного меню. После того как на экране появится окно программы, сверните его. Вы увидите, что в свернутом виде программа имеет название Prog1, а не Project1, как раньше. Таким образом можно давать программе осмысленные имена. Завершите работу приложения (программы). Теперь, если вы просмотрите содержимое каталога, в котором сохраняли файлы проекта, с помощью, например, Проводника (Explorer) из среды Windows, то обнаружите в этом каталоге файлы, в том числе и с именами, которые вы задали.
Ценными файлами в этой группе являются файлы с текстами программ с расширением срр, заголовочные файлы с расширениями h и hpp, файл установок формы проекта с расширением dfm, файл ресурсов с расширением res и файл проекта с расширением bpr, bpg или bpk. Файлы с расширениями ~bpr, ~dfm,~cpp, ~h, obj, tds и ехе создаются в момент компиляции проекта и могут быть восстановлены после удаления в любое время.
Наибольшим объемом обладает файл с расширением tds, предназначенный для отладки программы. Со временем у вас будет расти количество проектов, поэтому для их хранения может понадобиться значительный объем места на жестком диске. Для рационального использования места на диске не рекомендуется хранить вспомогательные файлы проекта, а обходиться хранением только кодов программ, файлов проектов, исполняемого файла и файлов рисунков, иконок, фонов, курсоров, звуковых файлов и пр.
Для облегчения данной задачи я предлагаю вам использовать командный файл очистки проекта от всех вспомогательных файлов. Листинг (текст) данного командного файла приведен ниже.
Листинг 11.1. Командный файл очистки проекта
del *.obj
del *.tds
Как видите, он состоит всего из трех строчек с командами удаления вспомогательных файлов с некоторыми расширениями. Создайте с помощью любого текстового редактора файл с именем bcbclr.bat и занесите в него данные строки команд. После чего поместите этот файл в каталог с файлами проекта, закройте среду разработки Borland C++ Builder 6 и запустите файл bcbclr.bat на выполнение. В результате каталог будет очищен от лишних файлов и освободит тем самым немало места на жестком диске.
Теперь рассмотрим, как можно открыть сохраненный проект для продолжения работы с ним или для его корректировки. Запустите среду разработки Borland C++ Builder 6. Вызовите из главного меню команду Open Project (Открыть проект) или нажмите комбинацию клавиш <Ctrl>+<Fll> на клавиатуре. На экране отобразится стандартное диалоговое окно открытия файлов (рис. 11.2).
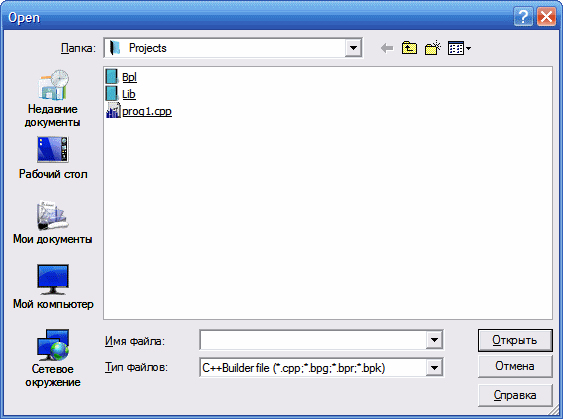
Рис. 11.2. Диалоговое окно открытия файлов
В данном окне необходимо выбрать место расположения сохраненного проекта в имеющихся каталогах и выделить имя проекта. После чего следует нажать кнопку Открыть. Перед вами появится проект в том виде, в котором вы закончили с ним работу перед сохранением. Аналогично можно открыть отдельно любой файл проекта, используя команду Open главного меню.
Для закрытия всего проекта или файла без сохранения необходимо использовать команду Close All (Закрыть все) или Close (Закрыть) главного меню, соответственно.
Кроме того, интерфейс среды разработки Borland C++ Builder 6 запоминает пути хранения нескольких проектов и позволяет быстро загрузить их без поиска по каталогам с помощью команды Reopen главного меню.
Для практики сохраните, а затем откройте проект описанными выше способами. Создайте файл очистки bcbclr.bat и запустите его для удаления вспомогательных файлов.





