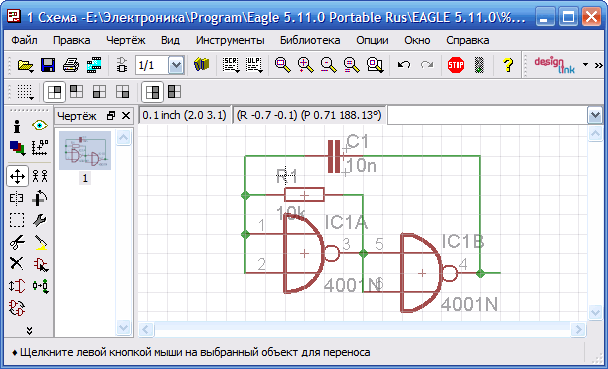- Редактор схем (Schematic Editor)
Редактор схем (Schematic Editor)
Для работы в редакторе схем (Schematic Editor) нам понадобится хорошее знание библиотек. Конечно, в этом нам поможет и встроенный в EAGLE обозреватель. Я не боюсь ещё раз повториться, но перед тем как начинать работать с проектом, Вы должны чётко определиться, какие компоненты и в каких корпусах Вам для этого необходимы. Когда мы будем создавать принципиальную схему, мы автоматически выберем и посадочные места (Packages) для будущей платы – обозреватель EAGLE покажет Вам и УГО, и его «упаковку». Конечно, во многих случаях ошибку, сделанную на этом этапе работы, можно исправить и в Layout, но не следует забывать и о вариантах, когда подобная замена невозможна без изменения в принципиальной схеме.
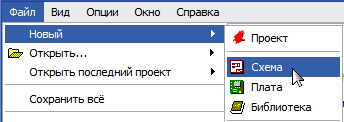 Открываем Control Panel. Жмём Файл\Новый\Схема (File\New\Schematic).
Открываем Control Panel. Жмём Файл\Новый\Схема (File\New\Schematic).
Теперь выбираем компоненты для нашей схемы, используя кнопку ![]() ADD. Выбрав компонент, нажатием левой кнопки мышки устанавливаем его на рабочее поле (лист). При желании компонент можно поворачивать по часовой стрелке на 90 градусов правой кнопкой мышки.
ADD. Выбрав компонент, нажатием левой кнопки мышки устанавливаем его на рабочее поле (лист). При желании компонент можно поворачивать по часовой стрелке на 90 градусов правой кнопкой мышки.
Расставляем компоненты в соответствии с нашими желаниями (или ГОСТами), используя кнопку ![]() MOVE (правая кнопка и здесь используется для поворота).
MOVE (правая кнопка и здесь используется для поворота).
Затем соединяем выводы компонентов, используя кнопку ![]() WIRE. Правая кнопка мыши используется в этом случае для выбора угла изгиба линии соединения.
WIRE. Правая кнопка мыши используется в этом случае для выбора угла изгиба линии соединения.
Места соединения трёх и более компонентов отмечаем точками при помощи кнопки ![]() Junction. Следует отметить, что EAGLE понимает соединения и без расстановки этих точек (Junction), но… Не стоит пренебрегать бесплатными удобствами.
Junction. Следует отметить, что EAGLE понимает соединения и без расстановки этих точек (Junction), но… Не стоит пренебрегать бесплатными удобствами.
Дабы придать схеме законченный вид, каждому элементу присваиваем имя (напр., R1, DD3 и т.д.). Используем для этого кнопку ![]() NAME. В большинстве случаев программа расставляет имена автоматически, по мере установки компонентов на рабочее поле. Здесь необходимо обратить внимание на недопустимость ввода русских символов и пробелов. Кроме компонентов, имена можно присваивать и соединениям: это пригодится позднее, при трассировке платы.
NAME. В большинстве случаев программа расставляет имена автоматически, по мере установки компонентов на рабочее поле. Здесь необходимо обратить внимание на недопустимость ввода русских символов и пробелов. Кроме компонентов, имена можно присваивать и соединениям: это пригодится позднее, при трассировке платы.
Затем расставляем номиналы – в основном это касается пассивных элементов: резисторов, конденсаторов, катушек. Для этого предназначена кнопка ![]() VALUE.
VALUE.
Если планируется результат выводить на принтер, рекомендую также установить рамку – «форматку» из библиотеки frames.lbr. Вот и всё, схема готова!