Просмотр этой темы:
1 анонимных пользователей
|
Технический Директор
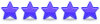 Зарегистрирован:
08.02.2009 21:08 Из: Днестровск
Сообщений:
2441
 |
Как подключить UPS Upsilon-2000 SVEN к компьютеру с ОС Ubuntu 24.04.2 LTS.
Соединяем компьютер и UPS кабелем передачи данных и перезагружаем компьютер. архив с программным обеспечением и распаковываем содержимое в папку tmp (она находится в корневом каталоге). Открываем терминал и получаем права «супер-пользователя», пишем в терминале: sudo su Вводим свой пароль и нажимаем «Enter». Теперь в терминале переходим в каталог tmp и последовательно выполняем команды: cd /tmp tar xzvf linux-upsilon.tar.gz tar xzvf linux-upsilon-x64.tar.gz В терминале переходим в каталог upsilon и выполняем последовательно команду: cd /tmp/upsilon chmod 755 install.linux Теперь выполняем команду на запуск: ./install.linux Во время установки, на вопрос «Would you like the installation program to remark it for you?» нажмите клавишу «Y», потом «Enter». Теперь нужно выяснить, видит ли ядро Линукса наш UPS. Для этого в терминале пишем команду: lsusb Она выведет список, где нужно найти буквосочетание UPS. Теперь нужно правильно настроить мониторинг за напряжением UPS и для этого нам понадобится другой терминал — xterm. Его можно скачать, например, из Центра приложений. Обычный терминал, что идёт в коробке вместе с Ubuntu не подойдёт. Если этого приложения, то есть xterm не окажется в Центре приложений, то можно сперва установить App Grid — альтернативный легковесный центр приложений для Ubuntu. Для установки App Grid лучше всего воспользоваться PPA репозиторием. Для этого откройте терминал и выполните в терминале последовательно следующие команды: sudo add-apt-repository ppa:appgrid/stable sudo apt-get update sudo apt-get install appgrid И уже в этом центре приложений "App Grid" найдёте нужный xterm и установите его. Запускаем xterm, получаем права «супер-пользователя», набираем клавишами, так как вставить текст здесь не получится: sudo su Вводим свой пароль и нажимаем «Enter». Запускаем утилиту конфигурации в терминале xterm: /etc/upsilon/upsilon config Нажимаем клавишу «c» и в строчке [c] Communication Port: /dev/ttyS1 меняем на /dev/hiddev0 Сохраняем новую конфигурацию нажатием клавиши «s», затем выходим клавишей «q» В терминале xterm запускаем процесс демона UPSilon, вписывая следующую команду: /etc/upsilon/upsilon start Проверяем, что у нас происходит слежение за состоянием UPS, величиной тока напряжения и так далее, пишем в том же терминале команду: /etc/upsilon/upsilon status Появится меню с двумя строчками, выбираем первую, просто нажав «Enter», после чего появится мониторинг входного и выходного напряжения, нагрузки, частоты сети. Чтобы отключить процесс демона UPSilon, в терминале пишем: /etc/upsilon/upsilon stop Есть ещё несколько, на мой взгляд, бесполезных команд, кому интересно, о них можете прочитать в readme.txt из скаченного архива. На фото различные состояния мониторинга UPS. Прикреплённый файл:  UPS-Linux.jpg (76.16 KB) UPS-Linux.jpg (76.16 KB)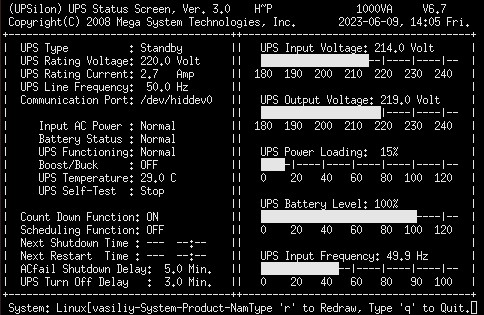  UPS-Linux-Power_Off.jpg (78.89 KB) UPS-Linux-Power_Off.jpg (78.89 KB)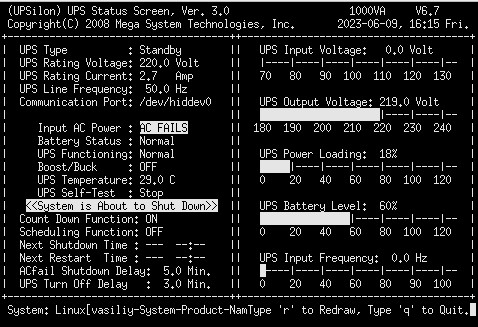
Отправлено: 09.06.2023 16:01
Отредактировано пользователем Kosmonavt 09.06.2023 16:19:07
|
|
