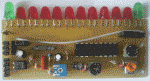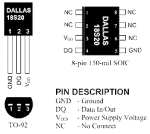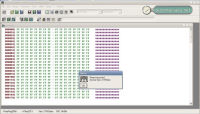
USB устройство дистанционного управления компьютером (ч.2)
Сейчас нужно прошить микроконтроллер. Прошить – значит записать в него программу, которую он будет выполнять. Устанавливаем и запускаем программу PonyProg2000.
(Архив-приложение к статье со всеми нужными программами и файлами можно скачать по ссылке в конце статьи)
Нужно выбрать контроллер, с которым будет работать программа. Выбираем так, как показано на рисунке:
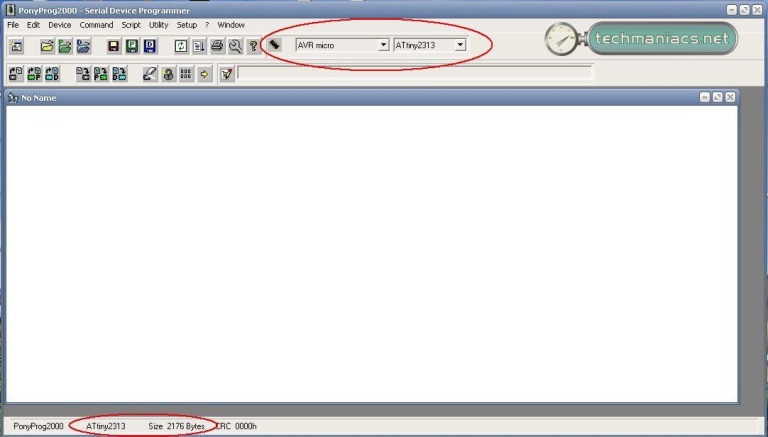
На всякий случай проверим его на читаемость. Нажимаем кнопку «Read Device»:
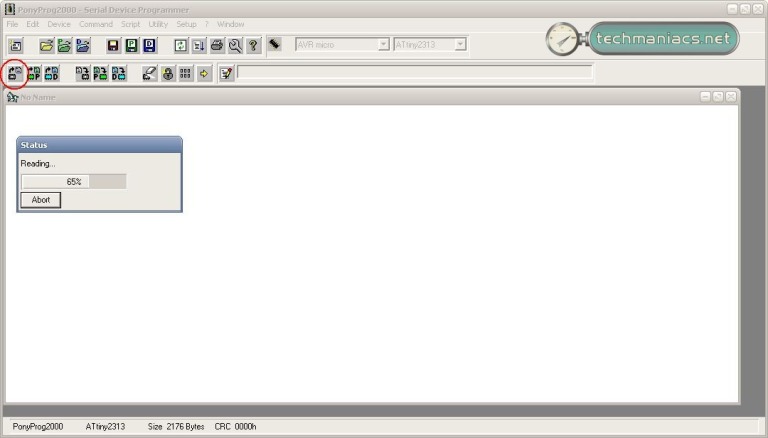
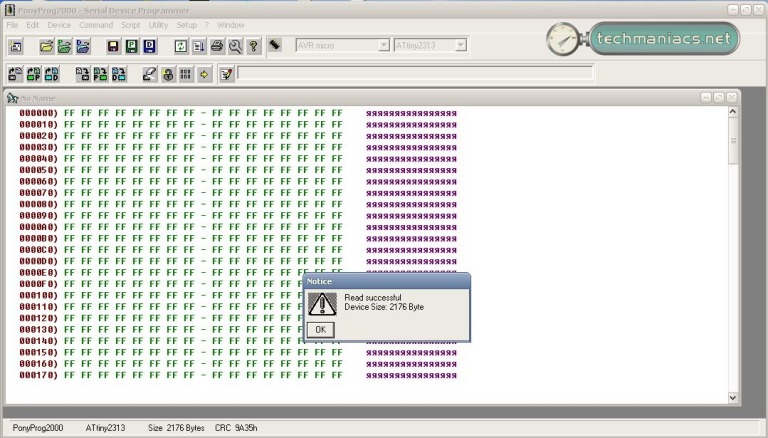
Все в порядке. Нажимаем «ОК» и идем дальше. Теперь нажимаем кнопку «Open Device File», в появившемся окне выбираем прошивку, предварительно распаковав ее из архива USB.rar
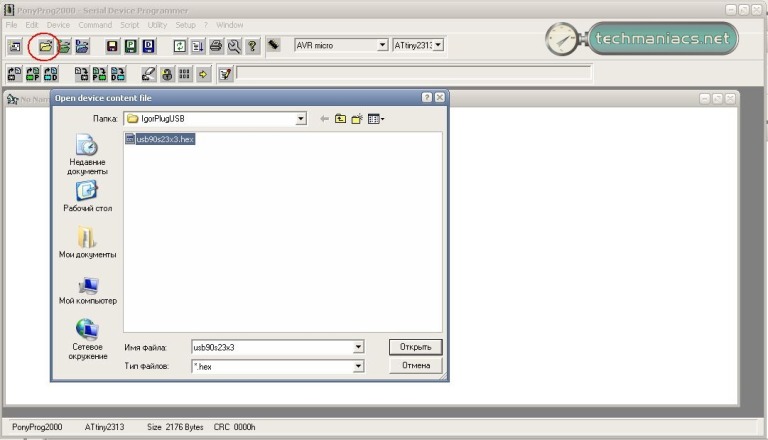
В окне программы должен появиться шестнадцатиричный код прошивки:
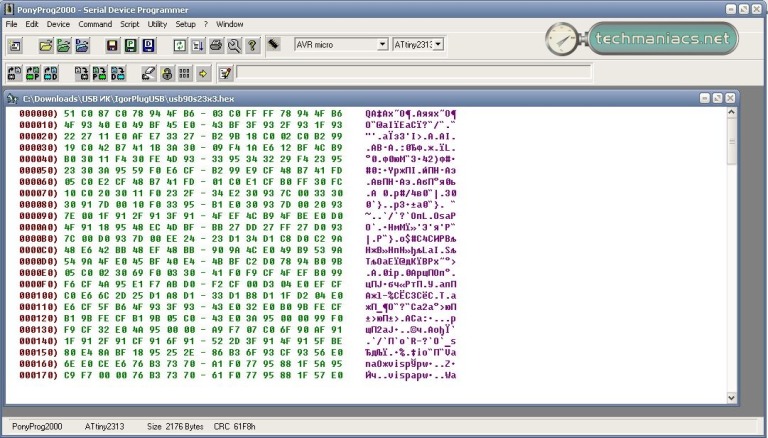
Далее нажимаем кнопку «Write Device». Программа спросит нас, хотим ли мы прошить, иначе все что было сотрется. Но контроллер новый и он пустой, поэтому смело нажимаем «Yes»:
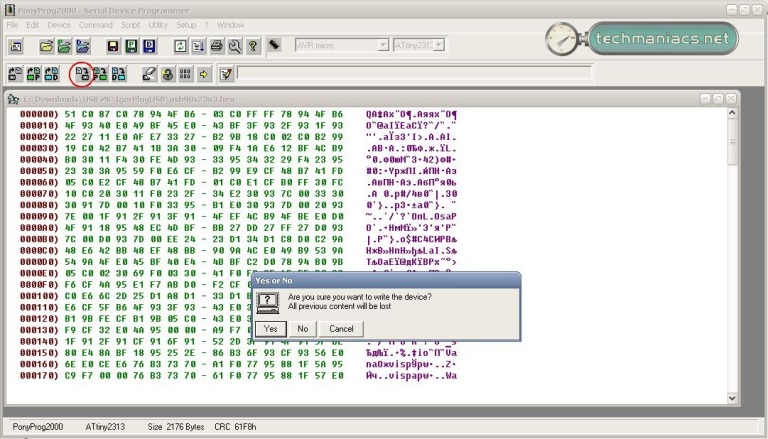
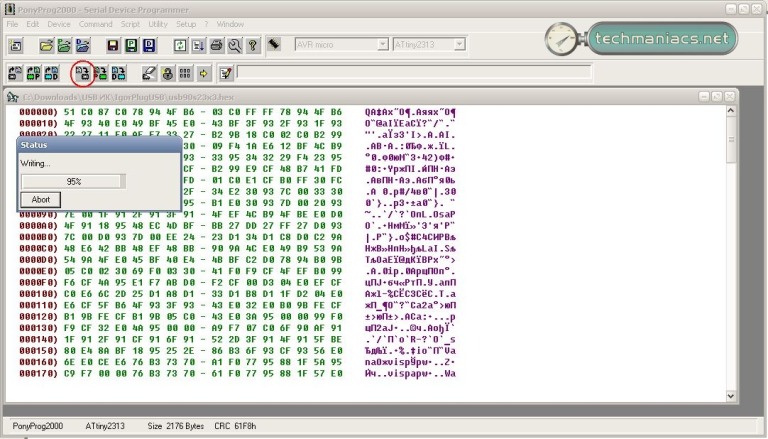
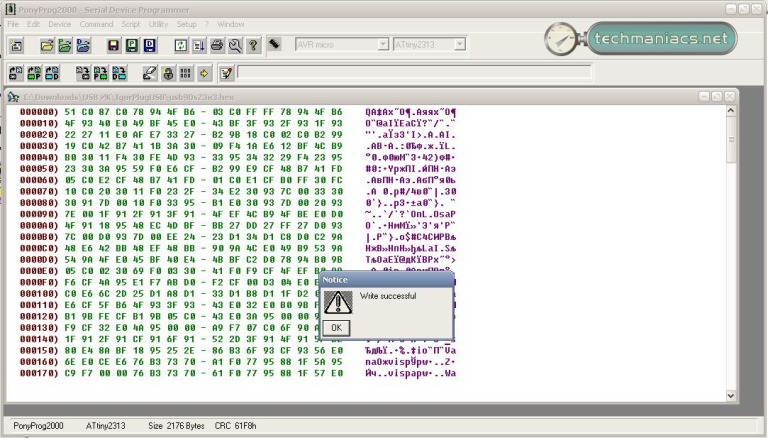
Всё. Контроллер прошился. Теперь нужно выставить так называемые фузы (Fuse). Нажимаем «Command»=> «Security and Configuration Bits…»
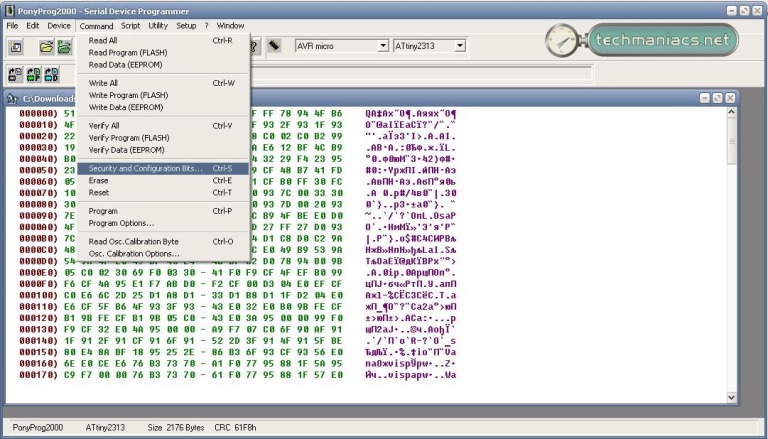
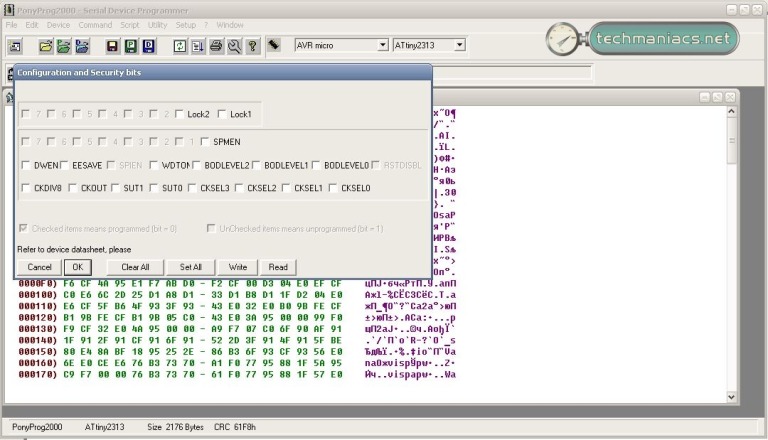
В появившемся окне нажимаем кнопку «Read». После этого, в некоторых квадратиках появятся галочки. У вас они могут быть другие:
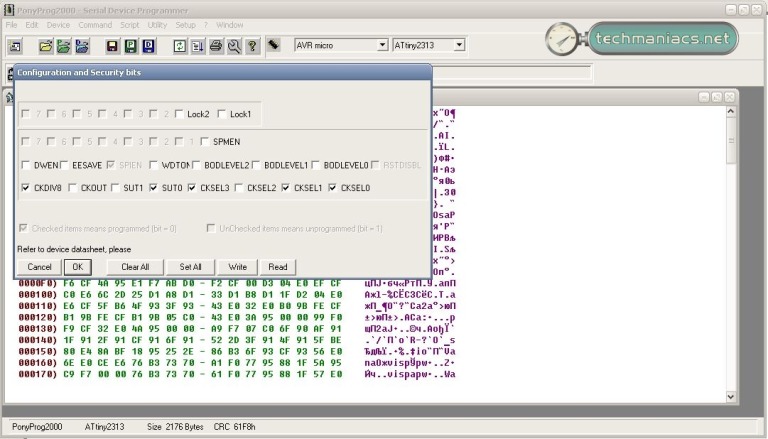
Снимаем все галочки и выставляем так, как показано на следующем рисунке:
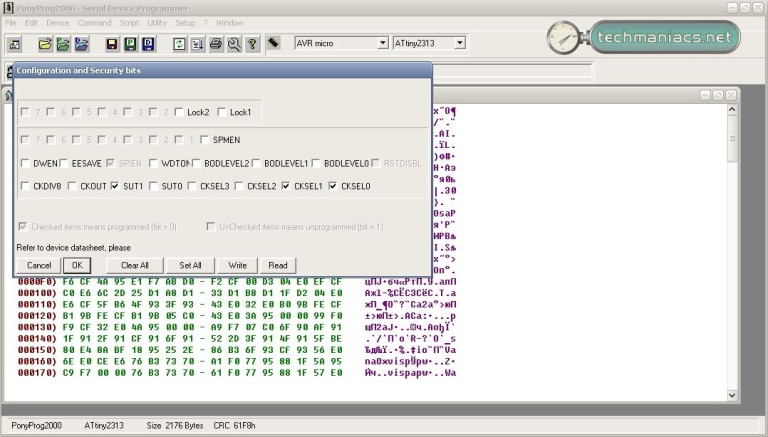
И теперь нажимаем кнопку «Write». После этого оно выдаст какую-то ошибку, типа контроллер не читается, но на это не обращаем внимания:
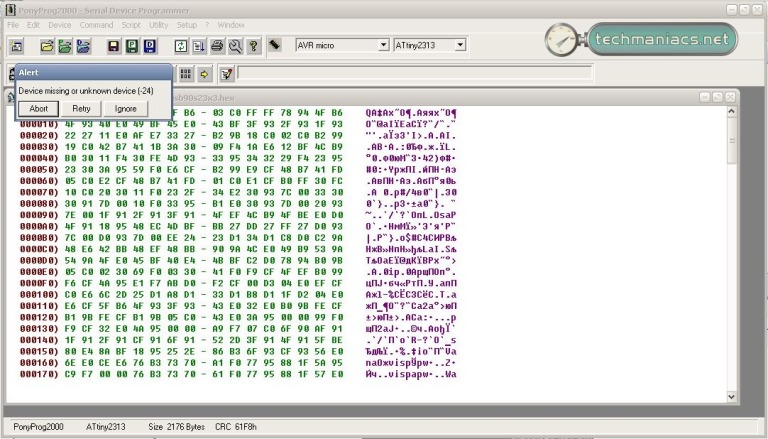
Всё, контроллер прошит как нужно. Теперь можно вставить его в плату. Сгибаем ИК-приемник так, как показано на рисунке:

Берем крышку и напильником проделываем окошко для ИК-приемника:


Можно закрыть. Получилось вот что:

Теперь нужно изготовить кабель. Берем 4-х жильный 2-3х метровый удлинитель, разрезаем его пополам и снимаем 1.5 см белой изоляции.
Здесь есть некоторая сложность. Дело в том, что телефонный удлинитель не одинаково обжат с двух сторон. С одной стороны провода идут желтый-зеленый-красный-черный, а с другой наоборот – черный-красный-зеленый-желтый. Поэтому надо быть внимательным. В самом устройстве черный провод это земля, желтый - напряжение 5 вольт, красный - Data+, и зеленый - Data- USB разъема.
Поэтому перед тем как паять штекер, посмотрите какие провода куда паять. Я привожу фотографию разъема в коробке:

А вот фотография самого штекера USB с его распиновкой:

Припаиваем провода и закрываем разъем, зажимаем провод:

Общий вид:

Теперь настройка. Лично я использую программу SlyControl.
1. Подключите устройство к USB и установите драйвера (если устройство само не определилось, как IgorPlug-USB (AVR), то вы что-то сделали неправильно).
2. Запустите саму программу.
3. Она свернется к часикам, так что кликните по ярлычку один раз чтоб вылезло вот такое окно:
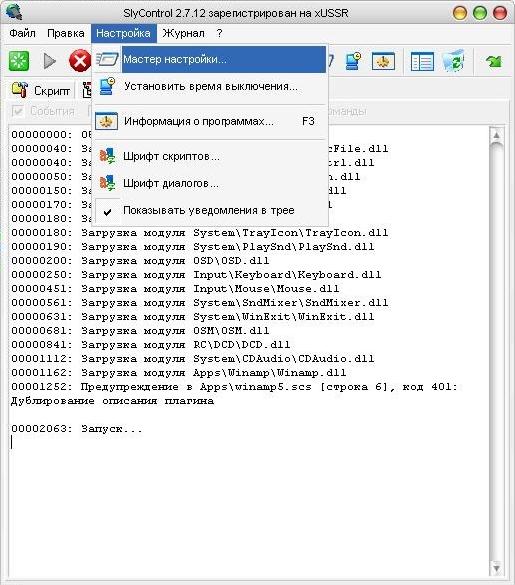
4. Нажмите кнопку «Настройка» => «Мастер настройки»
5. В окне «Мастер настройки» в списке выберите модуль для ДУ «IgorPlug» и поставьте галочку => Нажмите «Настройка»
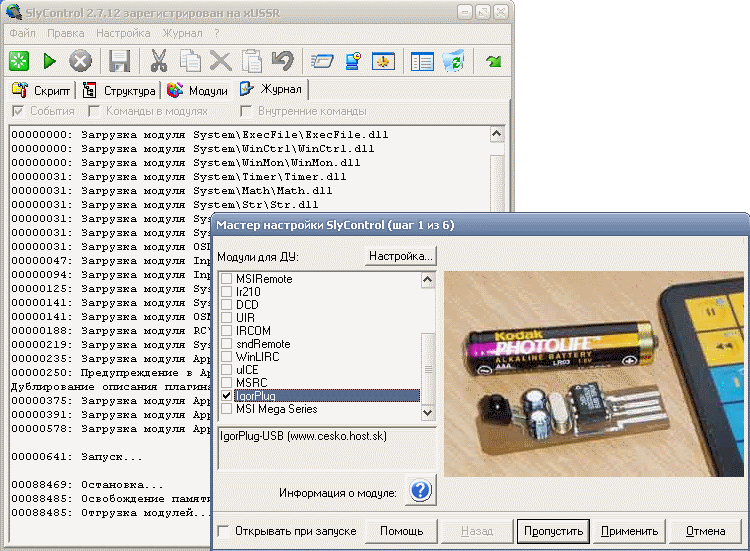
5. Появится вот такое окно:
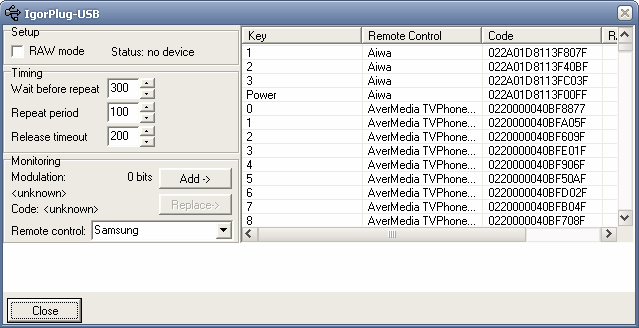
6. В этом появившемся окне вы можете увидеть строку Status:
Если дальше написано no device то просто высуньте и всуньте обратно провод. Затем после всех настроек следуйте дальнейшим инструкциям. После всей настройки если комп не реагирует на пульт, опять же высуньте и всуньте провод из USB.
7. Это главное окно настройки. Справа вы видите список. Это уже загруженные настроенные кнопки от разных пультов. Если списка нет, то есть 2 решения проблемы. Первое - это забивать коды самому. Второе - это скопировать их.
В папке c:\Program Files\SlyDiman\SlyControl2\Plugins\RC\DCD\ копируете все файлы расширения *.cfg в папку c:\Program Files\SlyDiman\SlyControl2\Plugins\RC\IgorPlug\. Если вы будете использовать пульт от теликов Горизонт, Samsung или Sony, то проблем с настройкой у вас не возникнет. НО если вы захотите сделать на некоторые кнопки отдельные функции, то я сейчас расскажу как это сделать.
8. Заметьте, что когда вы нажимаете на какую-либо кнопку на пульте, то в этом окне (только не забудьте перед всем этим делом всунуть само устройство в USB) внизу в белой строчке появиться кривая. Суть в том, что у каждой кнопки есть свой код и прога его распознает. Так вот, что бы настроить на какую-либо кнопку определенную функцию, надо сначала 1 раз нажать на кнопку на пульте, направив его на устройство. Затем нажать кнопку «Add» У вас сразу курсор перескочит на соседний список. Появится как бы новая строчка с названием . Так вот, что бы задать кнопке функцию, надо ввести ее вместо new key. Например если вы введете audio то при нажатии на нее у откроется допустим WinAmp или что-то другое (о настройке запуска этих прог дальше). Если введете video то, соответственно, видео-плеер. Приведу краткий список функций:
CH_UP, NEXT – следующий трек
CH_DOWN, PREV – предыдущий трек
VOL_UP – громкость больше
VOL_DOWN – громкость меньше
MUTE – вырубить звук
ZOOM – Лупа
PLAY, STOP, PAUSE – я думаю пояснять не надо
POWER – можно вырубить комп, а так же закрывать программы.
Ну это основные функции. Настроив это дело нажимайте close.
9. Снова появится окно "Мастер настройки". Нажимайте 3 раза применить (т.к. надо так)
10. Появится окно со списком скриптов. Выбирайте с какими прогами вы будете работать используя пульт и ставьте галочки (для винампа надо 2 скрипта - winamp и winamp 5), выбираете и жмете применить.
11. Вот то, о чем я говорил ранее. Здесь 4 строки. Первая отвечает за кнопку audio, вторая за кнопку Video, третья за кнопку TV, четвертая за кнопку Radio. Выбираете какие программы запускать при нажатии соответствующей кнопки.
12. Когда всё выбрали, жмете 2 раза применить и пользуетеь
Автор - Алексей Сенчук aka Styxer
Приложение к статье - "USB устройство дистанционного управления компьютером":
- Рисунок печатной платы в форматах .lay и .doc
- Драйвера, прошивка для микроконтроллера
- Программа PonyProg2000
- Программа SlyControl sc2r
| Отправитель | Нити |
|---|