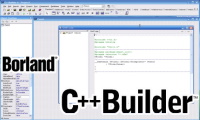- Редактирование кода программы
Редактирование кода программы
Среда разработки программ mikroC имеет встроенный современный текстовый редактор, способный удовлетворить запросы даже искушённого профессионала. Редактирование кода программы практически не отличается от работы со стандартным текстовым редактором, включая возможности копирования, вставки и отката, используемые в операционной системе Windows.
Но, кроме основных операций, этот редактор поддерживает специальные сервисные возможности, значительно облегчающие труд программиста. К этим возможностям относятся:
• настраиваемая контекстная подсветка (Syntax Highlighting);
• кодовый ассистент (Code Assistant);
• ассистент параметров (Parameter Assistant);
• кодовые шаблоны;
• автокоррекция кода программы (Auto Correct);
• закладки и переходы по номеру строки.
Настройка параметров этих возможностей редактора осуществляется в окне диалога Preferences (см. рис. 3)- Данный диалог запускается с помощью команды Tools —» Options из выпадающего меню или щелчком мыши по пиктограмме ![]()
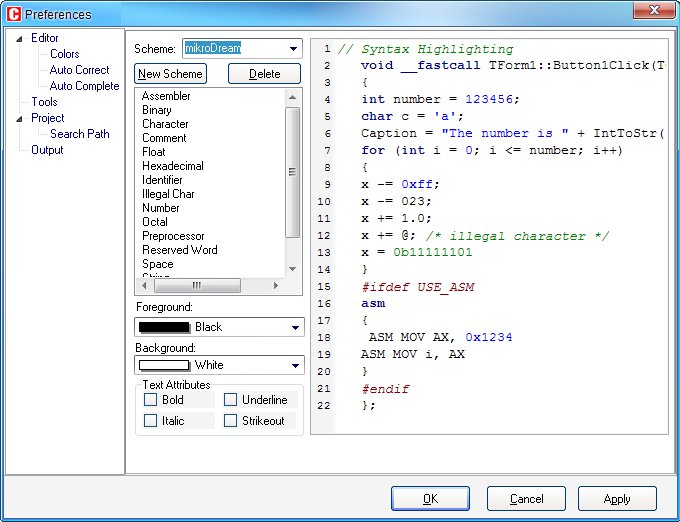
Рис. 3. Окно диалога Preferences
Рассмотрим подробнее назначение и использование этих возможностей. Контекстная подсветка значительно улучшает читаемость программы и обнаружение в ней ошибок за счёт автоматического окрашивания фрагментов программы в соответствии с их функциональным назначением. Например, как это сделано в окне с кодом программы диалога Preferences.
Диалог Preferences редактора кода программы уже содержит три готовые схемы раскраски с названиями: mikro-Dream ( с белым фоном ), MrGreen ( с зелёным фоном ) и Zedar ( с чёрным фоном ). В диалоге Preferences пользователь среды может выбрать любую из имеющихся схем подсветки либо создать свою собственную.
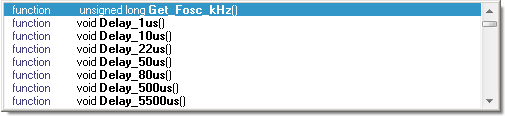
Рис. 4. Окно Code Assistant
Кодовый ассистент (Code Assistant) подсказывает правильное название и написание существующего кода программы. Например, если в редакторе кода программы напечатать один или несколько символов слова и нажать клавиши Ctrl+Space, все разрешённые идентификаторы, соответствующие напечатанным символам, будут предложены во всплывающем окне (см. рис. 4). Теперь можно продолжить ввод символов для сужения предлагаемого списка или С помощью стрелок на клавиатуре выбрать подходящий вариант кода из предложенных строк и нажать клавишу Enter.
Ассистент параметров (Parameter Assistant) помогает правильно ввести параметр или аргумент функции. Он вызывается автоматически после ввода символа открывающейся скобки «(» или после нажатия комбинации клавиш Shift+Ctrl+Space. Если имя разрешённой функции предшествует скобкам, предполагаемые аргументы будут выведены на всплывающую панель. По мере печати очередного фактического аргумента, следующий предлагаемый аргумент будет выделен жирным шрифтом.
Кодовые шаблоны помогают ускорить ввод стандартных операторов и конструкций языка программирования без ошибок. Шаблон можно вставлять в текст программы, вводя название шаблона (например, for) и нажав комбинацию клавиш Ctrl+J, после чего редактор автоматически сгенерирует код шаблона и вставит его в текст программы. Другой способ вставки шаблона заключается в вызове диалога с помощью клавиши F12 и последуютем выборе шаблона из списка в закладке Auto Complete, с переносом его в код программы копированием.
![]()
Кроме того, можно добавить собственные шаблоны с помощью диалога Preferences на вкладке Auto Complete. Для этого следует ввести соответствующее ключевое слово, описание и свой кодовый шаблон. Автокоррекция позволяет исправлять наиболее часто встречающиеся опечатки. Для доступа к списку распознаваемых опечаток следует выбрать команду Tools —> Options из выпадающего меню или кликнуть по пиктограмме инструментов ![]() , а затем выбрать вкладку Auto Correct. Здесь можно добавить в список свои собственные предпочтения.
, а затем выбрать вкладку Auto Correct. Здесь можно добавить в список свои собственные предпочтения.
Закладки облегчают навигацию в коде большого размера. Для установки закладки используется комбинация клавиш Ctrl+Shift+number. Для перехода к закладке используется Ctrl+numЬег.
Переход на заданную строку облегчает навигацию в коде большого размера. Для этого достаточно нажать комбинацию клавиш Ctrl+G и в появившемся окне (см. рис. 5) ввести номер искомой строки.
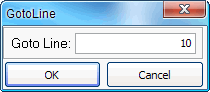
Рис. 5. Окно поиска строки по номеру
Кроме этого, редактор исходного кода имеет возможность показывать и скрывать комментарии к выбранному коду одним кликом мышки, используя пиктограммы Comment Code ![]() и Remove Comments
и Remove Comments ![]() на панели инструментов (Code Toolbar).
на панели инструментов (Code Toolbar).
С появлением новых версий среды разработки появляются и новые возможности редактора кода. Их описание всегда можно найти во встроенной справочной системе среды разработки.