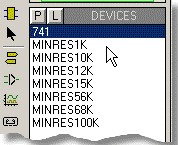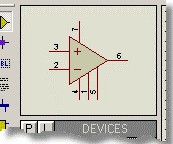- Размещение элементов на схеме
Размещение элементов на схеме
Теперь, когда мы выбрали элементы, необходимо перейти к следующему – к их размещению на области расположения рисунка – в окне редактирования. Начнем с самого простого – буфера, показанного в левом верхнем углу схемы руководства. Более подробно он показана ниже:
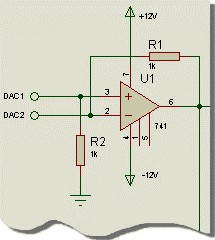
Законченный вид первого блока схемы,
которую необходимо нарисовать.
Удостоверьтесь, что Вы находитесь в режиме элемента (то есть, что выбран ![]() значок элемента) и начните, кликнув мышью на 741 в переключателе объектов. Вы должны будете увидеть, что окон краткого обзора над переключателем изменилось на окно предварительного просмотра выбранного устройства. Скриншоты ниже показывают состояние переключателя объектов и окна краткого обзора после выделения элемента 741.
значок элемента) и начните, кликнув мышью на 741 в переключателе объектов. Вы должны будете увидеть, что окон краткого обзора над переключателем изменилось на окно предварительного просмотра выбранного устройства. Скриншоты ниже показывают состояние переключателя объектов и окна краткого обзора после выделения элемента 741.
|
|
Переключатель объектов. | Окно краткого обзора. |
| · | Окно краткого обзора показывает не только предварительный вид устройства, но его текущую ориентацию. Когда Вы вращаете или отражаете элемент (с помощью значков Вращение  ), устройство повторно прорисовывается, чтобы предварительно просмотреть его новую ориентацию. Предварительный вид устройства остается в окне до тех пор, пока оно не будет размещено или пока не будет выполнена другая команда или действие. ), устройство повторно прорисовывается, чтобы предварительно просмотреть его новую ориентацию. Предварительный вид устройства остается в окне до тех пор, пока оно не будет размещено или пока не будет выполнена другая команда или действие. |
Теперь переместите указатель мыши в середину окна редактирования и нажмите левую кнопку. Контур операционного усилителя появится под указателем мышью и будет следовать за ним, когда Вы перемещаетесь по окну редактирования. Когда Вы снова нажмете левую кнопку, элемент будет помещен на схему и прорисуется полностью. Пробуйте это, поместив операционный усилитель где-нибудь в середине окна редактирования.
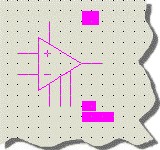
Контур элемента двигается всед
за указателем мыши в режиме размещения.
Выберите устройство MINRES1K и разместите один резистор над операционным усилителем, как показано на схеме выше. Нажмите один раз левую кнопку на иконке вращения против часовой стрелки (показано ниже); заметьте, что предварительный вид резистора в окне краткого обзора показывает, что он повернут на 90°. Наконец, разместите второй (вертикальный) резистор R2.
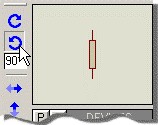
Иконки вращения
(выбрано вращение против часовой стрелки).
| · | Вы можете также вращать элементы ‘оперативно’, т.е. в режиме размещения. Один левый клик мышью вводит в режим размещения (в этот момент Вы будете видеть, что контур элемента следует за мышью), а затем использование клавиш ‘+’ и ‘-’ вращает размещаемый элемент. Второй левый клик завершает размещение обычным способом. |
Если Вы недостаточно опытны, Вы вряд ли с первой попытки разместите элементы так, как это необходимо, поэтому рассмотрим, как их переместить. Объекты в ISIS для дальнейшего редактирования выбираются ‘выделением’. Есть несколько способов выделить объект в ISIS:
| · | Выберите значок выделения |
| · | Клик правой кнопкой мыши на объекте и выделит объект, и выдаст контекстное меню, содержащее доступные действия для этого объекта. |
| · | Простой левый клик на объекте, когда курсор мыши – курсор выделения. Это ‘безрежимное’ выделение – прекрасный способ для основного использования, оно отметит все объекты, кроме проводников (левый клик на проводнике начинает размещение примыкающего проводника), и 2D графики (левый клик запустит размещение 2D графики). |
| · | Растяните прямоугольник выделения вокруг объекта, зажав левую кнопку мыши и перемещая мышь, чтобы образовать контейнер, окружающий объект, который должен быть выбран. Этот способ будет работать для любого объекта (или набора объектов). Метки установки размеров позволяют Вам изменить размеры прямоугольника выделения, когда он полностью не окружает объект. |
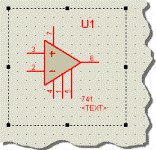
Контейнер выделения, окружающий ОУ.
Точно так же Вы можете снять выделение (или совокупность выделений) или левым кликом на пустом месте, или правым кликом на пустом месте и выбором пункта Очистить Выделение (Clear Selection) в появившемся контекстном меню.
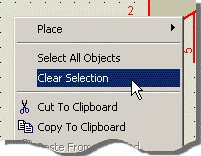
Снятие выделения со всех объектов
через контекстное меню.
Когда элемент выделен, он может быть перемещен, зажав левую кнопку мыши над элементом (или в прямоугольнике выделения, если Вы используете этот способ), переместив мышь к необходимому месту и отпустив левую кнопку мыши. Курсор мыши изменится, чтобы показать, что элемент может быть перемещен, как показано ниже.
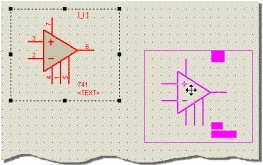
Перемещение выделенного ОУ.
В качестве альтернативы, Вы можете кликнуть правой кнопкой на объекте и использовать действие перетаскивания объекта из появившегося контекстного меню.
| · | Помните, что Вы можете вращать объект во время перемещения, используя клавиши ‘+’ и ‘-’ цифровой клавиатуры. |
Всё вышеупомянутое может показаться запутанным при первом прочтении, но окажется чрезвычайно простым на практике. Хотя мы и склоняемся к тому, что безрежимный механизм выделения – самый простой для работы, Вы должны выбирать способ для работы, исходя из собственных предпочтений. Следующие простые эксперименты помогут Вам ознакомиться с различными доступными методами и очистят ваши сомнения:
| 3. | Кликните левой кнопкой на операционном усилителе, чтобы выделить его, затем зажмите левую кнопку мыши над ОУ и переместите мышь, чтобы переставить его, отпустите кнопку мыши в точке, где Вы хотите его разместить. |
| 4. | Кликните правой кнопкой на всё еще выделенном ОУ и выберите Врачать по часовой (Rotate Clockwise)  в появившемся контекстном меню, чтобы повернуть ОУ. в появившемся контекстном меню, чтобы повернуть ОУ. |
| 5. | Используйте клавиши ‘+’ и ‘-’ цифровой клавиатуры, чтобы повернуть ОУ назад к его первоначальному положению. |
| 6. | Кликните левой кнопкой на пустом месте схемы, чтобы снять выделение с ОУ. |
| 7. | Кликните правой кнопкой на резисторе MINRES1K и выберите Перетащить объект (Drag Object) в появившемся контекстном меню. Переместите мышь (контур резистора будет следовать за мышью), и затем кликните левой кнопкой мыши, чтобы разместить объект. |
| 8. | Кликните правой кнопкой на пустом месте схемы и выберите Очистить Выделение (Clear Selection) в появившемся контекстном меню. |
| 9. | Зажмите левую кнопку мыши в верхнем левом углу окна редактирования, растяните прямоугольник к правой нижней части окна редактирования и отпустите кнопку мыши. Это даст Вам прямоугольник выделения, и всё, что внутри него, будет выделено. |
| 10. | Используйте метки установки размеров, чтобы лучше позиционировать прямоугольник выделения так, чтобы он охватывал только объекты схемы. |
| 11. | Зажмите левую кнопку мыши на прямоугольнике выделения и переместите мышь, чтобы переместить все объекты одновременно, и отпустите кнопку, когда Вы хотите разместить объекты. |
| 12. | Кликните левой кнопкой на пустом участке схемы, чтобы очистить выделение. |
Этот способ является и простым и интуитивным и его стоит выбрать для того, чтобы в дальнейшем размещать и поворачивать устройства в ISIS. Чтобы закрепить изложенное выше, поэкспериментируйте немного над повторной обработкой схемы так, чтобы объекты были размещены так же, как на скриншоте в начале этого раздела.