- Введение
- Основные функции
- Графика в программе
- Редактирование
- Макросы
- Компоненты
- Создание компонента
- Печать и экспорт
- Прочие функции
Создание компонента
Понятие компонента эквивалентно понятию макроса. Компонент может состоять из сгруппированных элементов, но дополнительно в его состав входят специфические данные, которые позволяют Sprint-Layout оперировать понятием именно компонента. Sprint-Layout может дополнительно снабдить компонент меткой установки (для автоматических линий монтажа).
Любой макрос, элемент или несколько элементов могут быть преобразованы в компонент.
Для преобразования в компонентн следует по макросу (элементу или выделенной группе элементов) щелкнуть правой кнопкой мышки и в появившемся контекстном меню выбрать Компонент...
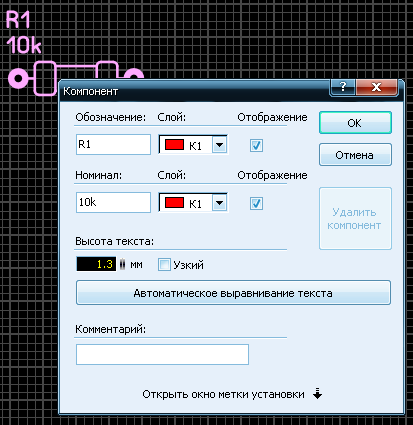
Каждый компонент может иметь два идентификатора: Обозначение (схемное) и Номинал. Эти данные следует внести в соответствующие поля.
Как правило, идентификаторы наносятся на слой шелкографии, но по желанию можно выбрать любой.
Необходимость отображения идентификаторов определяется разработчиком. Тем не менее, даже при отказе от отображения, идентификаторы будут внесены в перечень компонентов.
При нажатии на кнопку Автоматическое выравнивание текста, при эволюциях компонента на плате оба идентификатора будут занимать положение, удобное для чтения.
После нажатия кнопки OK происходит преобразование:
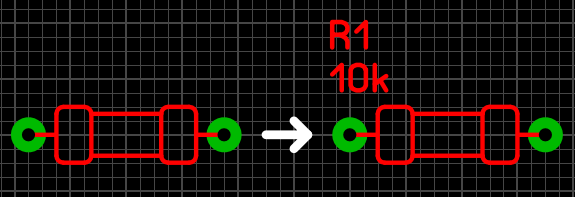
Пример преобразования макроса в компонент
Если у компонента присутствует Метка установки, на рабочем поле она отображается небольшим белым перекрестием.
Обозначение и Номинал можно перемещать по плате относительно компонента. Для этого следует навести курсор на идентификатор, нажать левую кнопку мышки и, не отпуская ее, переместить идентификатор в требуемое положение. При дальнейших перемещениях по плате компонента, идентификаторы будут сохранять свое относительное положение.
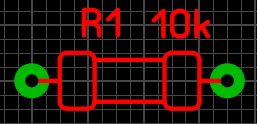
Для редактирования компонента диалоговое окно может быть вызвано в любой момент. Для этого следует произвести двойной щелчок по выбранному компоненту или, щелкнув по нему правой кнопкой мышки, выбрать в контекстном меню Компонент...
Удаление компонента
В любое время выбранный компонент может быть удален. При этом он теряет особенности компонента (идентификаторы), исчезает из перечня компонентов и превращается в обычный макрос. Для этой операции в диалоговом окне достаточно нажать на кнопку Удалить компонент.







