- Бегущие огни с регулятором скорости
Бегущие огни с регулятором скорости
Ну, в общих чертах мы узнали о работе с программой. Теперь пора рассмотреть создание принципиальной схемы на конкретном примере. Когда-то, в далёком детстве, я делал «бегущие огни» и придумал к ним цифровой регулятор скорости. Он примитивен: сейчас это возможно сделать круче, и обойтись при этом всего одним корпусом (89c2051), но в 1983 году не то что об этом процессоре, но даже о фирме ATMEL никто не знал. А как наглядный пример моя схемка просто идеальна.
Теперь поподробнее. Сама схема состоит из двух функциональных модулей: регулятора скорости с десятью «вшитыми» скоростями и непосредственно «бегушки».
1) Определяемся с необходимыми компонентами и библиотеками. Для данного проекта нам понадобятся следующие компоненты:
- Дешифратор 7442 (полный «советский» эквивалент – 555ИД6, приближённый – 555ИД10 – он же 7445, но в последнем случае резко возрастает ток потребления и появляется необходимость «подпирать» выходы дешифратора на +5V);
- - Дешифратор MSD101 (аналог - КР514ИД2);
- - 7400 – 2 штуки (аналог – 155ЛА3);
- - Шифратор 74148 (аналог – 155ИВ1);
- - Триггер 74175 (555ТМ8);
- - Триггер 7474 (555ТМ2);
- - 9 подстроечных резисторов;
- - 10 постоянных резисторов малой мощности;
- - 13 диодов 1N4148 (аналог – КД522);
- - Светодиодный индикатор HD – H103;
- - 3 малогабаритных постоянных конденсатора;
- - 1 электролитический конденсатор;
- - 10 кнопок (0…9);
- - 1 маломощный N-P-N низкочастотный транзистор (к примеру, 2N2484 – что-то вроде КТ3102);
- - Штук по десять символов источника питания – GND и +5V;
- - Разъём питания;
- - Выходной разъём (к примеру, для управления тиристорами);
- - Ну и, разумеется, установленная программа EAGLE.
Ищем по библиотекам выбранные компоненты. Микросхемы 7400, 74175, 74148, 7474 и 7442 – в библиотеке 74xx-eu.lbr. Дешифратор MSD101 Вам придётся рисовать самим (подробнее мы рассматривали это здесь). Подстроечные резисторы находятся в pot.lbr, постоянные – в rcl.lbr, здесь же – все конденсаторы. Диоды берутся из diode.lbr. Индикатор – из display-hp.lbr, транзистор – из transistor-small-signal.lbr, символы питания – из supply1.lbr, разъём питания и выходной разъём – из con-amp-mt.lbr. Название некоторых компонентов я не даю намеренно, дабы предоставить читателям возможность проявить инициативу и научиться подбирать компоненты самостоятельно. При выборе компонентов следует сразу выбирать и его Package, т.к. при создании печатной платы из схемы его «упаковка» переносится автоматически (особенно это касается микросхем).
2) Проводим первый этап конфигурации проекта – выбираем сетку кнопкой ![]() GRID (по умолчанию её значение установлено 0.1 дюйма, шаг – в дюймах, изображение – линиями, а её видимость выключена). Возможные варианты:
GRID (по умолчанию её значение установлено 0.1 дюйма, шаг – в дюймах, изображение – линиями, а её видимость выключена). Возможные варианты:
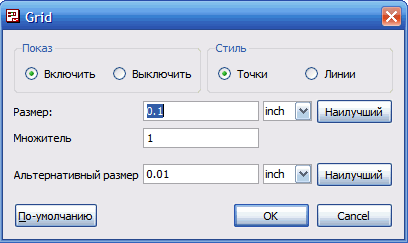
- Сетка может быть включена\выключена;
- Сетка может иметь вид линий\точек;
- Единицы проекта: милы, миллиметры, микроны, дюймы;
Значения сеток могут быть любыми, однако я настоятельно рекомендую для рисования схем 0.05 дюйма. Следует особо выделить, что во всём проекте должны участвовать только сетки, кратные 0.1 дюйма (0.05, 0.025, 0.0125, 0.00625) – иначе могут возникнуть затруднения на любом этапе работы. На первых порах также рекомендую включить кнопкой DISPLAY все слои, а заодно установить сетку 0.05 дюйма и сделать её видимой.
3) Нажимая кнопку ADD, достаём и выкладываем на рабочем поле вышеперечисленные компоненты из вышеперечисленных библиотек. Приблизительно в таком порядке:
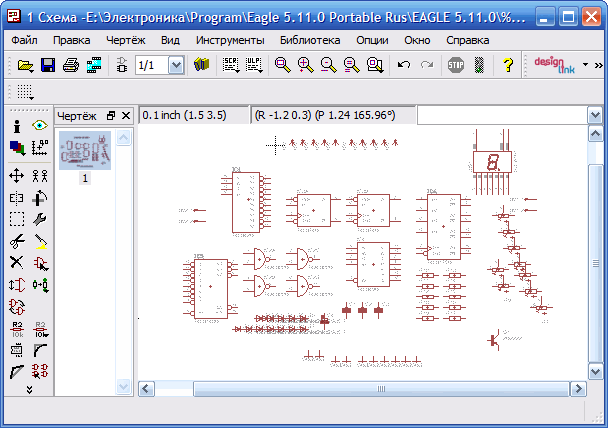
4) Остаётся только правильно соединить все элементы схемы. Нажимая на Wire, соединяем выводы компонентов. Обозначаем соединения кнопкой Junction. Ещё раз повторюсь: EAGLE во многих случаях умеет сам расставлять точки соединения.
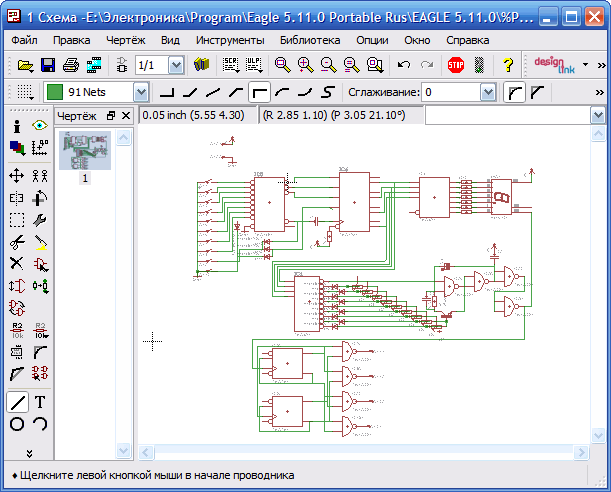
После завершения соединений схемы получаем картинку, аналогичную изображённой на рисунке. По ней Вы можете и начинать работать с программой EAGLE.
В заключение могу посоветовать проверить сооружённую схему на правильность электрических соединений при помощи утилиты ERC. В случае правильной «сборки» программа выдаст сообщение о том, что «0 errors found» - ошибок не найдено.
Теперь можно пробовать создать печатную плату. Жмём кнопку переключения ![]() и попадаем в редактор плат (Layout Editor).
и попадаем в редактор плат (Layout Editor).







