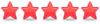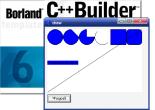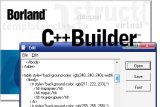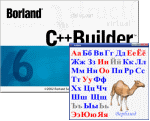Borland C++ Builder 6 для начинающих (статья первая)
Статья 1 2 3 4 5 6 7 8 9 10 11
В данной статье рассказывается о том, как легко и просто освоить один из новых продуктов Borland C++ Builder 6.0 для разработки программ и быстро начать создавать собственные программы, работающие в операционной системе Windows.
Данная статья не претендует на полное и детальное описание программного продукта Borland C++ Builder 6.0, но благодаря своей компактности она позволяет не боясь большого объема материала для изучения начать осваивать этот пакет и быстро научиться писать свои программы. Работать в среде Borland C++ Builder 6.0 может любой пользователь компьютера» имеющий хотя бы минимальные знания о программировании» например из программы школьного курса. Постепенно этот человек может увлечься и стать настоящим программистом. В своем изложении я хочу, не отягощая избыточностью материала, увлечь в этот удивительный и прекрасный мир программирования. Хочу дать первый импульс к творчеству и ключ к простому пониманию непростых специальных понятий и терминов. Программы разрабатываются в данном пакете настолько просто и легко, что после первых упражнений с этим продуктом с ним уже не хочется расставаться никогда. Мы вместе с вами не только изучим основные инструменты пакета Borland C++ Builder, но и напишем свои первые программы с поразительной быстротой и легкостью. И я думаю, что после этого вы сами захотите читать больше и больше об этом удивительном продукте. Самое главное — все, что вы прочтете здесь, необходимо закреплять практикой при работе на компьютере. Только так, с помощью практики можно добиться хороших и прочных знаний в любом полезном деле. Не пытайтесь усвоить весь материал за один присест. Не ленитесь перечитать то, что не поняли или недопоняли или забыли.
Новые понятия обычно усваиваются только после третьего прочтения. Придерживайтесь этих правил, и вы обязательно добьетесь успеха.
Далее в тексте я буду использовать некоторые специальные термины, поясняя по ходу изложения, что они означают. Эти термины являются общеупотребительными для программистов, и к ним необходимо привыкнуть. В дальнейшем это очень поможет в изучении и освоении новых программных продуктов и специальной технической литературы. Одним из первых таких терминов является объектно-ориентированное программирование — ООП. Данный термин означает, что при разработке программ не требуется продумывать весь алгоритм работы программы от начала и до конца, как это делалось в структурном программировании. Именно таким продуктом является Borland C++ Builder 6.0 и ему подобные пакеты для создания программ под Windows. OOII дает возможность писать программу постепенно, шаг за шагом, создавая отдельные небольшие программы (функции-методы) для обработки действий (событий), вызываемых объектами (кнопками и окнами программы, кнопками клавиатуры и т.п.).
УСТАНОВКА
В настоящее время инсталляционный (установочный) пакет Borland C++ Builder 6.0 можно приобрести на компакт-диске (CD) во многих магазинах по доступной цене. Установка данного пакета не вызывает сложностей и подробно расписана на упаковке самого компакт-диска, в тексте инсталлятора или в справочном файле (типа readme.txt), входящем в инсталляционный пакет. Поскольку программа может быть установлена в нескольких редакциях (вариантах), от самого простого до профессионального уровня, выберите для начала самый простой или типовой вариант установки. Вместо предлагаемого для установки каталога с длинным названием C:\Program Files\ Borland C++ Builder 6\ рекомендую создать каталог с коротким названием С:\СВ6\ и установить пакет именно в него. 11ри запросе на установку специального пакета СОКВА для базы данных можно отключить галочку установки. В дальнейшем вы всегда сможете установить необходимые компоненты пакета по мере необходимости в них.
НАЧАЛО
После установки пакета в меню программ компьютера появится новый раздел на английском языке пол названием Borland C++ Builder 6, в который входит множество программ и справочных файлов. Со временем эти программы станут привычными и понятными инструментами для вас. Поэтому не пугайтесь их изобилия и замысловатости названий. Для начала работы в среде Borland C++ Builder 6.0 нам понадобится только один файл C:CB6\Bin\bcb.exe. Из него мы сможем вызывать остальные программы пакета по мере необходимости. Я советую поместить значок (ярлык) этой программы на рабочий стол (экран) компьютера для последующего быстрого и простого поиска и запуска этой программы. Для этого необходимо свернуть все окна запущенных на компьютере программ или закрыть их. Далее необходимо найти через 11уск—^Программы—» Borland C++ Builder программу C++ Builder 6, нажать левую кнопку мышки и, удерживая нажатой кнопку мыши и клавишу Ctrl (для копирования) перенести ярлык программы на свободное место рабочего стола. Теперь можно запустить программу C++ Builder 6, щелкнув на ее значке» помещенном на рабочем столе, два раза левой клавишей мышки.
После запуска программы на экране монитора появится окно, изображенное на рис. 1, которое демонстрирует процесс загрузки программы Borland C++ Builder 6.0.

Это окно может отображаться несколько секунд, пока программа загружается.
ИНТЕРФЕЙС
После загрузки программы это окно сменяется новыми окнами. Все эти окна представляют собой интерфейс программы Borland C++ Builder 6.0, который изображен на рис. 2.
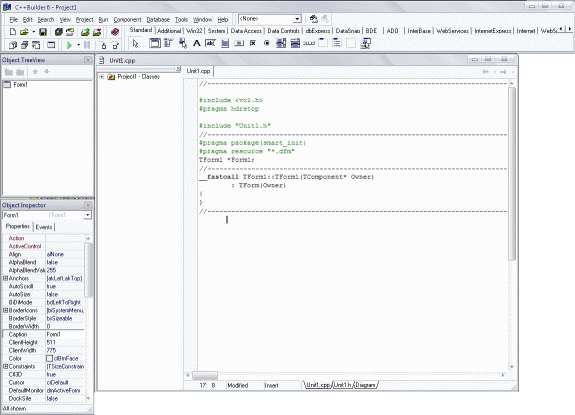
В верхнем окне интерфейса программы расположена строка заголовка C++ Builder 6-Projectl. Она отражает название всего программного пакета и имя нового проекта. Проектом называется вся группа файлов, которые необходимы для создания конечной исполняемой программы. Так, например, в состав проекта могут включаться файлы с текстами программ, файл ресурсов с рисунками курсоров и иконок (значков), звуковые файлы и т. п. Первоначально проект хранится в памяти компьютера, и для того, чтобы сохранить его на диске, необходимо будет выполнить стандартные операции сохранения, создав при этом отдельную пайку. Кроме того, интерфейс сам предложит вам сохранить проект, если вы решите выйти из программы или попытаетесь создать новый проект.
Так же на строке заголовка находятся кнопки свертывания, восстановления и закрытия окна. Под заголовком находится строка главного меню, которая предоставляет доступ ко всем функция и командам программы. Под главным меню находятся быстрые кнопки, объединенные в группы по назначению. Они позволяют получить быстрый доступ к наиболее часто используемым командам. Справа от быстрых кнопок расположена палитра визуальных компонентов VCL. Это те самые объекты или программные компоненты, предназначенные для быстрого создания программы для Windows. В их число входят кнопки, рисунки, надписи, таймеры, календари и т. д. Палитра состоит из нескольких закладок, на которых располагаются визуальные компоненты, распределенные по группам. Именно с этими компонентами мы будем создавать новые программы. При малых разрешениях экрана все эти закладки не умещаются в пределах рабочей области экрана. Для получения доступа к ним необходимо воспользоваться кнопками прокрутки (стрелками), которые расположены в правой верхней части палитры компонентов. Подведите курсор к одной из кнопок и нажмите левую кнопку мыши. При этом закладки сдвинутся и появится та группа, которая первоначально не отображалась (была недоступна). В левой нижней части экрана располагается инспектор объектов Object Inspector. В этом окне производится настройка основных свойств визуальных компонентов. Расположение окна инспектора объектов в программе не фиксировано и при желании его можно переместить в ту часть рабочей области программы, которая для вас наиболее удобна. Для этого необходимо нажать левую кнопку мыши на строке заголовка окна и, удерживая ее, переместить окно. Над окном инспектора объектов расположено окно просмотра объектов Object Tree View. Оно отображает в виде дерева всю структуру проекта, состоящего из форм, кодов (текстов) программ и других ресурсов (файлов). Справа от инспектора объектов располагается окно дизайнера форм (окон будущей программы). Это окно содержит строку заголовка, в котором отображается название формы Forml (созданное по умолчанию) и кнопки управления окном. Над ним располагается окно редактора кода Unitl.cpp, (также созданное по умолчанию) в котором производится набор и редактирование кода программы.
Советую вам некоторое время самостоятельно познакомиться с этим интерфейсом для того, чтобы вы привыкли к нему и появились вопросы, на которые хочется получить ответы. Ведь только интерес порождает процесс изучения. Данный интерфейс будет нашим самым главным инструментом при создании программ.
ПЕРВАЯ ПРОГРАММА
Думаю, многим читателям уже не терпится написать первую программу под Windows. Пожалуйста, нет ничего проще. Фактически она уже написана, и сделал это за вас RAD интерфейс. Выполните команду Run из главного меню Run или щелкните левой кнопкой мышки по зеленой кнопкестрелке на панели быстрых кнопок или просто нажмите клавишу F9 на клавиатуре. После этого произойдет компиляция проекта (преобразование программы в машинный код, понятный компьютеру) с отображением на экране окна, подобного изображенному на рис. 3, и программа запустится.
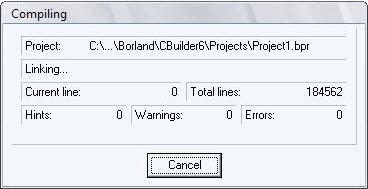
На экране появится изображение пустого окна вашей первой программы (рис. 4).
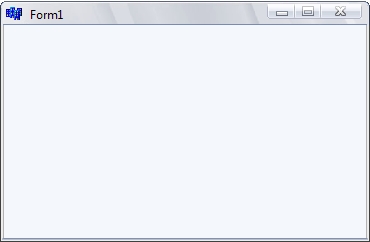
В верхней части этой программы будет виден фирменный значок пакета Borland C++ Builder и название окна программы Forml. Итак, мы создали новую программу, не написав при этом ни строчки кода! Какая же польза от такой программы? Что она умеет делать? Пока не очень много, но кое-что все же умеет. Во-первых, мы получили полноценное оконное приложение, которое работает в операционной системе Windows. Во-вторых, это приложение имеет интерфейс Windows и привычные стандартные органы управления, расположенные справа вверху. Вы можете сворачивать данное приложение и разворачивать его на весь экран, изменять размеры окна программы и перемещать его с помощью мышки. А мы с вами создали такую программу в считанные секунды. Конечно же, это заслуга RAD интерфейса. Именно благодаря такому интерфейсу нам удалось создать приложение так быстро и легко. Это одно из его замечательных свойств, поэтому он и получил очень большое распространение и признание во всем мире. Обратите внимание, что при сворачивании приложение будет иметь имя Project 1. Теперь перед нами встают вопросы, как сделать наше приложение полезным, изменить его название и значок и т. д. Очень хорошо, что эти вопросы появились. Они пробуждают в нас интерес и жажду к знаниям — основной источник прогресса. Остановим работу нашей программы, щелкнув левой клавишей мышки по крестику в верхней правой части ее окна и продолжим обучение.
Теперь рассмотрим более подробно каждое из описанных выше окон интерфейса и других органов управления пакета Borland C++ Builder 6.0.
ГЛАВНОЕ МЕНЮ
Главное меню предоставляет доступ к основным командам программы Borland C++ Builder 6.0, объединенным в группы.
Первая группа меню под названием File (Файл) изображена на рис. 5.
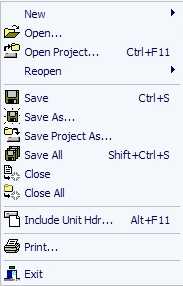
Команды этого меню осуществляют работу с файлами и предоставляют доступ к операциям создания (New) новых форм (окон) и приложений, открытия (Open), сохранения (Save) и закрытия (Close) файлов и проектов, печати текстов программ (Print) и добавления заголовков модулей (Include), т. е. файлов с расширением h. Обратите внимание на то, что перед некоторыми командами этого и последующих меню находятся значки-иконки. Эти же значки изображены на кнопках быстрого запуска, что позволяет без труда понять их назначение. Кроме того, справа от некоторых команд меню написано соответствие команд горячим клавишам, т. е. клавишам, с помощью которых вызывается данная команда. Еще правее этих надписей кое-где имеются треугольные стрелки, которые говорят о том, что данная команда имеет расширенные возможности, которые становятся доступными после наведения на эту стрелку курсора мышки.
Вторая по порядку группа команд меню называется Edit (Редакторова-ние), она изображена на рис. 6.
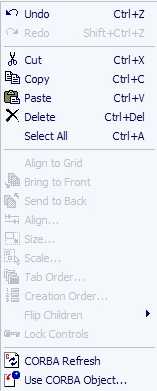
Следующая группа команд Search (Поиск) изображена на рис. 7.
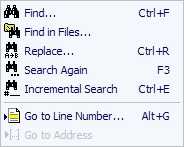
Группа команд View (Вид) изображена на рис. 8.
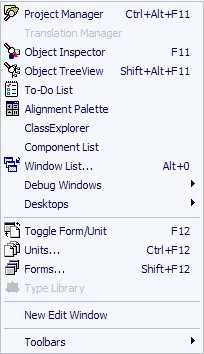
Группа команд Project (Проект) приведена на рис. 9.
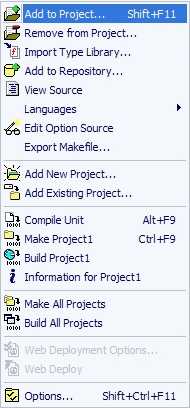
Группа команд Run (Выполнить) изображена на рис. 10.
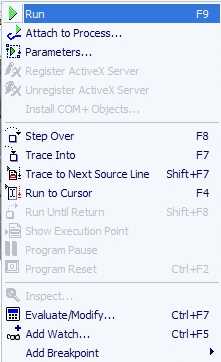
Группа команд Component (Компонент) представлена на рис. 11.
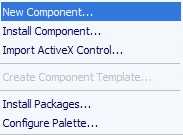
Рис.11
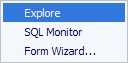
Рис.12
Группа Tools (Инструменты) изображена на рис. 13.
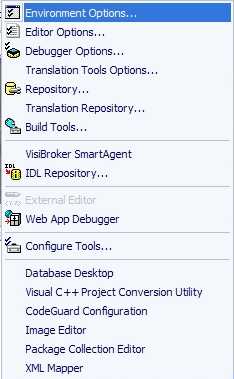
Рис.13
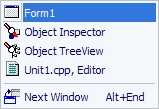
Рис.14
С помощью команд данного меню производится управление окнами интерфейса.
Замыкает главное меню группа команд Help, представленная на рис. 15.
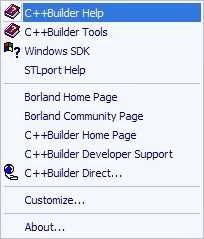
Рис.15
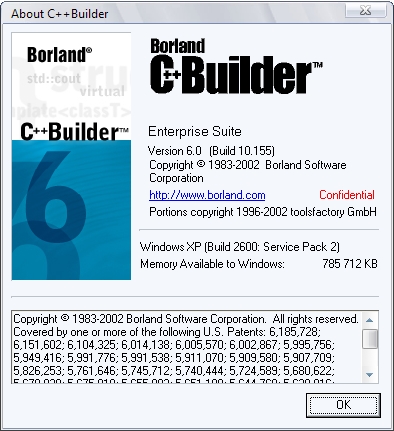
Рис.16
БЫСТРЫЕ КНОПКИ
Быстрые кнопки расположены под главным меню (рис. 2). С их помощью осуществляется быстрый доступ к основным и часто используемым командам главного меню. Все эти кнопки имеют вплывающие меню, появляющиеся при наведении на них курсора мыши, и горячие клавиши, показываемые в скобках. Все быстрые кнопки также, как и главное меню, разделены на группы.
Кнопки Standard (Стандартные) позволяют создавать новые объекты программы. Для этого необходимо нажать кнопку New. При этом появится диалоговое окно New Items, в котором можно выбрать необходимый для создания программы объект. Также кнопки этой группы позволяют сохранять (Save) и открывать (Open) как отдельные файлы, так и целые проекты. Замыкают группу две кнопки управления проектами, с помощью которых можно добавлять файлы к проекту (Add File To Project) и удалять их из него (Remove File From Project).
Кнопки View (Вид). В эту группу собраны кнопки, управляющие просмотром форм и модулей, а также кнопка создания новой формы. Для создания новой формы необходимо нажать кнопку New Form. При этом появится новое окно дизайнера форм в заголовке, в котором будет отображаться название новой формы Form2. Для переключения между формой и редактором кода служит кнопка Toggle Form Unit (F12). Если в вашей программе используется несколько форм, то с помощью кнопки View Form (Shift+F12) вы можете выбрать форму для просмотра.
Кнопки Debug (Отладка). В этой группе собраны кнопки для отладки программы. Кнопка Run (F9) запускает проект на выполнение. Кнопка Pause позволяет приостановить выполнение проекта. С помощью кнопок Trace Into (F7) и Step over (F8) задается запуск программ в пошаговом режиме для детальной отладки программы. Положение кнопок быстрого доступа в среде разработки не фиксировано и их можно разместить на главной панели по своему усмотрению. Для этого необходимо подвести курсор к левому краю группы кнопок и, нажав и удерживая левую кнопку мыши, переместить группу на новое место. Если группа вынесена за пределы главной панели, ей отводится отдельное окно. Кроме того, нажав правую кнопку мыши на панели быстрых кнопок, можно открыть окно для настройки отображения любой группы кнопок на главной панели системы.
Продолжение следует...