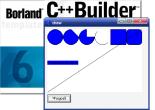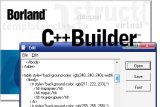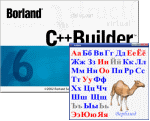Borland C++ Builder 6 для начинающих (статья третья)
Borland C++ Builder 6 для начинающих (статья третья)
Статья 1 2 3 4 5 6 7 8 9 10 11
ИНСПЕКТОР ОБЪЕКТОВ
Инспектор объектов предназначен для редактирования свойств объектов (форм и визуальных компонентов) во время разработки программы. С его помощью можно установить начальные свойства объектов и назначить обрабатываемые события. Рассмотрим окно инспектора объектов (рис. 1).
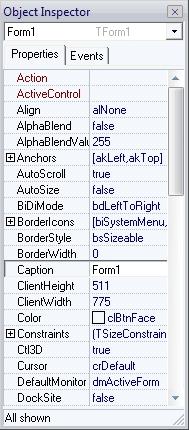
В верхней части окна инспектора находится поле выбора объектов, в котором отображается название выбранного объекта. Для выбора нового объекта необходимо открыть автоматически раскрывающийся выпадающий список щелчком левой кнопки мыши по кнопке со стрелкой, затем выбрать необходимый объект из списка. После этого можно редактировать аюйства выбранного объекта. Второй способ выбора объекта заключаегся в том, что производится щелчок левой кнопкой мыши по самому объекту. Третий способ выбора объекта состоит в том, что производится щелчок левой кнопкой мыши по названию объекта в окне просмотра дерева объектов Object Tree View (рис. 2).
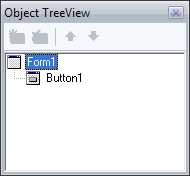
Ниже поля выбора объектов находятся кнопки закладок свойств Properties и событий Events. На закладке Properties располагаются все нескрытые свойства выбранною объекта. Закладка состоит из двух полей. В левом поле отображается название свойств, а в правом — их значение. Свойства могут быть вложенными с обозначением в виде плюса в квадратике левее названия свойства. Для их раскрытия и редактирования необходимо щелкнуть левой кнопкой мыши по этому значку» а затем по самому свойству. Если свойств много, их можно просматривать с помощью кнопки прокрутки. Например, свойство Caption отражает заголовок объекта, а свойство Name — имя объекта.
На закладке Events располагаются события, на которые может реагировать объект. Эта закладка позволяет связать объект с событиями, происходящими в момент выполнения программы. Закладка Events так же разделена на два поля. В левом поле отображается название событий, на которые может реагировать объект, а в правом — название методов их об работки, или, проще, функций подпрограмм обработки. Для создания обработчика необходимо выполнить двойной щелчок левой кнопкой мыши в правом поле напротив названия выбранного события. При этом появится окно редактора кода, в котором автоматически создается заготовка текста программы обработчика события. Между фигурными скобками заготовки разработчиком дописывается программа обработки событии. В результате при возникновении событии для выбранного объекта будет выпол-нитьси данная программа. Например, событие OnClick означает щелчок левой кнопкой мыши по объекту.
Рассмотрим пример простой программы. Пусть эта программа будет иметь всего одно окно, содержащее единственную кнопку, щелчок по которой будет закрывать приложение. Запустите Borland C++ Builder 6 и поместите на форму Forml одну кнопку Button 1. Уменьшите размеры формы и переместите кнопку в центр формы. Выберите в инспекторе объектов форму Forml и выделите се свойство Caption. Замените слово Forml на слово Программа 1. Вы увидите, что заголовок самой формы тоже изменился. Теперь выберите в инспекторе объектов Button 1 и также измените его свойство Caption с Button! на Выход. Обратите внимание, что кнопка на форме стала называться Выход, /(алее переключи тесь в инспекторе объектов на закладку событий Events и щелкните дважды в поле напротив события OnClick. При этом откроется окно редактора кодов с заготовкой текста программы обработчика события. Впишите между фигурными скобками текста программы строку Close();. Это команда закрытия приложения. В результате должен получиться код (текст) программы, приведенный ниже.
void __fastcall TForm1::Button1Click(TObject *Sender)
{
Close();
}
//----------------------------------------------------
Здесь в начале записан заголовок функции-подпро1раммы обработки события щелчка Click по кнопке Button 1 на форме Forml. Тип void означает, что функция не возвращает параметры в основную программу. Между фигурными скобками могут записываться операторы, команды и функции. Последняя строка текста является комментарием-разделителем. Если вы допустите ошибки при написании команды, в инспекторе кода откроется окно сообщений, в котором будет выведен текст сообщения об ошибке. Для вызова справки о команде Close() поместите курсор на текст этой команды и нажмите клавиши Ctrl+Fl. Аналогично вы можете вызывать справку и по любым другим командам и операторам.
Теперь запустите программу, выполнив команду Run из главного меню, из панели быстрых кнопок, или нажав клавишу F9 на клавиатуре. После компиляции программа запустится и появится ее окно, подобное тому, что приведено на рис. 3.
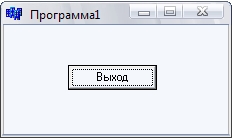
Щелкните левой кнопкой мышки по кнопке Выход, и приложение закроется. Программа работает и уже выполняет команды, пусть даже такие простые. Если в программе имеются ошибки и она не будет закрываться, выполните команду Program reset из главного меню или нажмите клавиши Ctrl+F9 на клавиатуре. После этого проверьте программу и, устранив ошибки, запустите ее снова.
Для доступа к дополнительным командам и настройкам инспектора объектов необходимо нажать правую кнопку мыши на окне инспектора. При этом на экране появится окно контекстного меню команд (рис. 4).
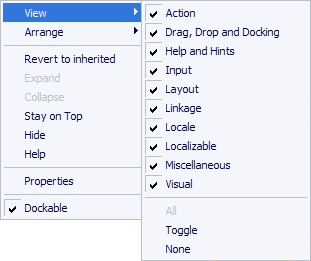
В этом окне содержатся команды просмотра View свойств и событий по группам, размещения Arrange записей полей по категории или имени, размещения окна поверх всех других окон Stay on top, скрытия окна Hide, вызова справки Help, изменения настроек Properties и прочие. После щелчка левой кнопкой мыши по команде настроек Properties откроется окно настроек инспектора объектов (рис 5). Это же окно можно открыть, вызвав команду главного меню Tools Environment Options и открыв закладку Object Inspector.
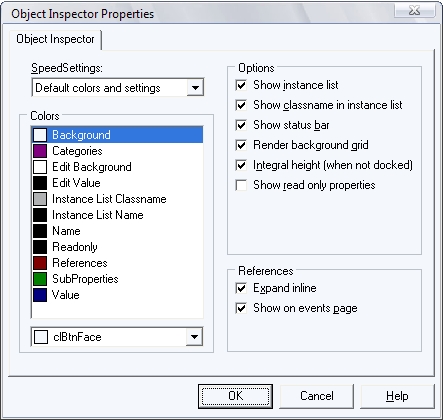
В данном окне можно настроить цвета записей свойств и событий на полях инспектора объектов, а также осуществить выбор (Options) отображения некоторых свойств и событий, в том числе и тех, на которые имеются ссылки (References).
При изучении визуальных компонентов и разборе новых примеров программ мы еще не раз вернемся к инспектору объектов. А пока для закрепления материала на практике я предлагаю самостоятельно попробовать изменить некоторые свойства формы и кнопки и посмотреть» что при этом получается при выполнении программы.
ФАЙЛЫ ПРОЕКТА
Теперь пора познакомиться подробнее с файлами проекта и операциями над ними. При работе в среде разработки Borland C++ Builder 6 довольно час-го приходится открывать и сохранять файлы. Все изменения в проекте перед запуском программы необходимо сохранять в файлах проекта для избежания их потери в случае возникновения ошибок или зависания компьютера. При этом можно производить сохранение всего проекта целиком или сохранять отдельно необходимые файлы. Для сохранения всего проекта целиком вызовите из главного меню команду Save Project As... (сохранить проект как...), либо Save All (сохранигь все)> либо нажмите клавиши Shift+Ctrl+S на клавиатуре. На экране отобразится стандартное диалоговое окно сохранения файлов (рис 6).
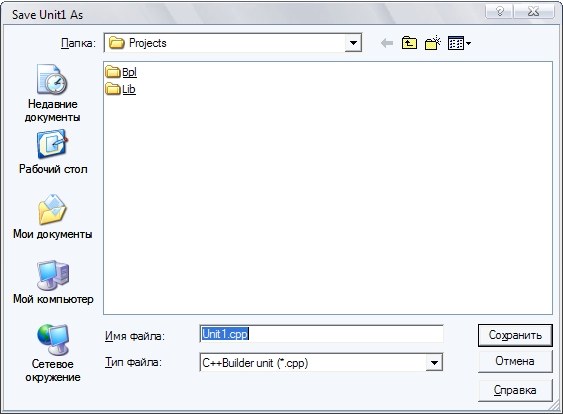
В данном окне необходимо выбрать место сохранения проекта в имеющихся каталогах или создать для этого отдельный каталог (папку). Последний вариант предпочтительнее, поскольку позволяет систематизировать все проекты и устраняет возможность наложения файлов с одинаковыми именами друг на друга. После этого следует последовательно произвести сохранение всех файлов проекта. Среда разработки предлагает по умолчанию свои имена для сохраняемых файлов. Например, для сохранения файлов с текстами программ предлагается имя Unitl.cpp, Unit2.cpp и т. д. Для сохранения файлов проектов будут предлагаться имена Projectl.bpr, Project2.bpr и т. д., вы вправе изменять эти имена файлов на собственные названия. Это даже полезно сделать, поскольку по окончании разработки программы ее исполняемый файл с расширением схе будет иметь имя Projectl.exe.
Согласитесь, что это имя не очень подходит для названия любой программы. При переименовании файлов рекомендуется использовать только англоязычные названия или названия, состоящие из латинских букв алфавита. Рассмотрим сохранение проекта на примере простой программы, описанной выше. Нажмите клавиши Shift+Ctrl+S на клавиатуре или на соответствующий данной команде значок в панели быстрых кнопок. В открывшемся окне (рис 6) замените имя сохраняемого файла Unitl.cpp на uprogl.cpp и нажмите кнопку Сохранить. Далее замените предлагаемое для сохранения имя файла проекта Projectl.bpr на Progl.bpr и вновь нажмите кнопку Сохранить. Теперь запустите программу на выполнение с помощью команды Run из главного меню. После того как на экране появится окно программы, сверните его. Вы увидите, что в свернутом виде программа имеет название ProgI, а не Project 1, как раньше. Таким образом можно давать программе осмысленные имена.
Завершите работу приложения (программы). Теперь, если вы просмотрите содержимое каталога, в котором сохраняли файлы проекта, с помощью, например, проводника (Explorer) из среды Windows, то обнаружите в этом каталоге множество файлов, в том числе и с именами, которые задали вы сами. Ценными файлами в этой группе являются файлы с текстами программ с расширением срр, файлы заголовков с расширениями h и hpp, файл установок формы проекта с расширением dfm, файл ресурсов с расширением res, и файл проекта с расширением bpr, bpg или bpk. Файлы с расширениями ~Ьр, ~df, ~ср, ~h, obj, tds и ехе создаются в момент компиляции проекта и могут быть восстановлены после удаления в любое время. Наибольшим объемом обладает файл с расширением tds, предобладает файл с расширением tds, предназначенный для отладки программы.
Со временем у вас будет расти число проектов и для их хранения может понадобиться значительный объем на жестком диске. Для рационального использования места на диске рекомендуется не хранить вспомогательные файлы проекта, а обходиться хранением только кодов программ, файлов проектов, исполняемого файла и созданных вами файлов рисунков, иконок, фонов, курсоров, звуковых файлов и пр. Для облегчения данной задачи, я предлагаю использовать командный файл очистки проекта от всех вспомогательных файлов. Текст данного командного файла приведен ниже.
del *.~*
del *.obj
del *.tds
Как видите, он состоит всего из трех строчек с командами удаления вспомогательных файлов с некоторыми расширениями. Создайте с помощью любого текстового редактора файл с именем bcbclr.bat и занесите в него данные строки команд. После этого поместите файл в каталог с файлами проекта, закройте среду разработки Borland C++ Builder 6 и запустите файл bcbclr.bat на выполнение. В результате каталог будет очищен от лишних файлов и освободит тем самым немало места на жестком диске.
Теперь рассмотрим» как можно открыть сохраненный проект для продолжения работы с ним или для его корректировки. Запустите среду разработки Borland C++ Builder 6. Вызовите из главного меню команду Open Project (открыть проект) или нажмите клавиши Qrl+Fll на клавиатуре. На экране огобразится стандартное диалоговое окно открытия файлов (рис. 7).
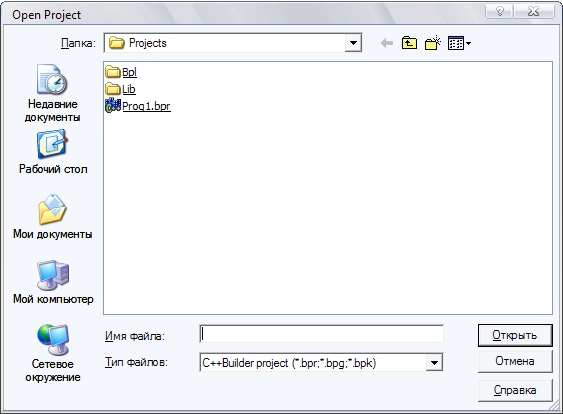
В данном окне необходимо выбрать место расположения сохраненного проекта в имеющихся каталогах и выделить имя проекта, после чего нажать кнопку Открыть. Перед вами появится проект в том виде, в котором вы закончили с ним работу перед сохранением. Аналогично можно открыть отдельно любой файл проекта, используя команду Open главного меню.
Для закрытия всего проекта или файла без сохранения необходимо использовать команду Close All (закрыть все) или команду Close главного меню соответственно.
Кроме того, интерфейс среды разработки Borland C++ Builder 6 запоминает пути хранения несколько проектов и позволяет быстро загрузить их без поиска по каталогам с помощью команды Reopen главного меню.
Для практики сохраните, а затем откройте проект описанными выше способами. Создайте файл очистки bcbclr.bat и запустите его для удаления вспомогательных файлов.
ВЫВОД НА ПРИНТЕР
При разработке программ вам может потребоваться распечатать какой-либо файл. Для этого необходимо предварительно выделить этот файл и выполнить настройки для печати. Выделите небольшой блок в файле инспектора кода и выполните команду File Print из главного меню. При этом откроется окно (рис. 8), в котором производится настройка параметров печати.
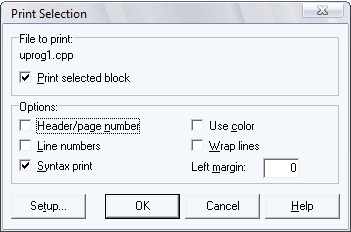
В верхней части окна находится группа под названием File (о print, в которой отображается имя выделенного файла для печати. Если в файле предварительно был выделен блок, то становится доступной возможность печати только данного блока путем установки флажка перед строкой Print selected block.
Под группой выбора модулей для печати File to print располагается группа установок параметров печати специальных полей Options. С помощью установки флажка перед строкой Header/Page numbers можно обеспечить автоматическую нумерацию страниц текста при печати. Флажок, установленный перед строкой Line numbers, обеспечивает нумерацию сгрок печатаемого текста. Установка флажка перед строкой Syntax print позволяет печатать жирный шрифт, курсив, символы подчеркивания и другие выделения шрифт. Для использования цвета необходимо установить флажок перед строкой Use color. Для переноса строк, выходящих за пределы правой границы листа, необходимо установить флажок перед строкой Wrap lines. Поле Left margin позволяет при печати задать отступ слева.
Для установки дополнительных параметров печати необходимо нажать кнопку Setup. При этом откроется окно настройки принтера (рис. 9). Здесь можно осуществить стандартные настройки принтера и формата бумаги для печати.
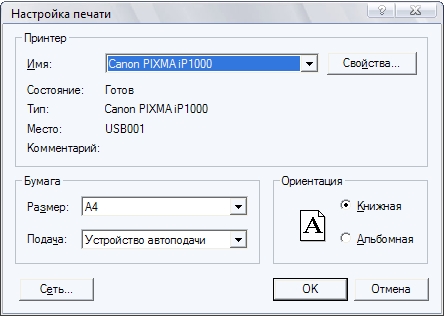
Кроме текстовых файлов в среде разработки Borland C++ Builder 6 можно распечатать и графические, например, форму приложения. Для этого необходимо открыть форму в инспекторе форм, выделив ее тем самым, и выполнить команду File Print из главного меню. При этом откроется окно подобное тому, что приведено на рис 10.
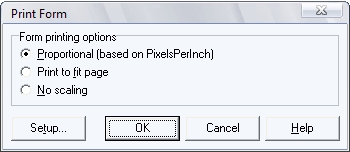
Это диалоговое окно позволяет определить масштабирование формы при печати, оно имеет три опции. Опция Proportional позволяет осуществить пропорциональное масштабирование, т. е. распечатать форму в таком масштабе, в котором она видна на экране. Опция Print To Fit Page позволяет растянуть печатаемую форму на всю ширину страницы бумаги. Опция No Scaling никак не масштабирует форму и при печати использует настройки режима экрана. Если вы выберете эту опцию» форма может напечататься на нескольких страницах. При распечатке формы ее заголовок не печатается.
Продолжение следует...
Статья 1 2 3 4 5 6 7 8 9 10 11