- Настройка редактора
Настройка редактора
При первом создании документа схемы обратите внимание, что схема открывается в дюймовой системе измерения и с форматкой, не соответствующей ГОСТ. Поэтому, прежде чем приступать к реализации схемы, необходимо настроить параметры рабочей области и текущего листа схемы.
Начнём с настроек текущего документа, которые устанавливаются на вкладке Design > Document Options. Рекомендуемые настройки документа показаны на рисунке 2. Следует начать с вкладки Units, на которой необходимо указать миллиметры в качестве единиц измерения, при этом настройка применятся только к открытому документу (ниже будет описана процедура установки единиц измерения по умолчанию). Далее на вкладке Sheet Options следует отключить все параметры в дополнительных настройках, т.к. они в большинстве случаев не используются в практике отечественных предприятий. Отдельно стоит сказать о двух параметрах, помеченными знаками (*) и (**) на рисунке 2.
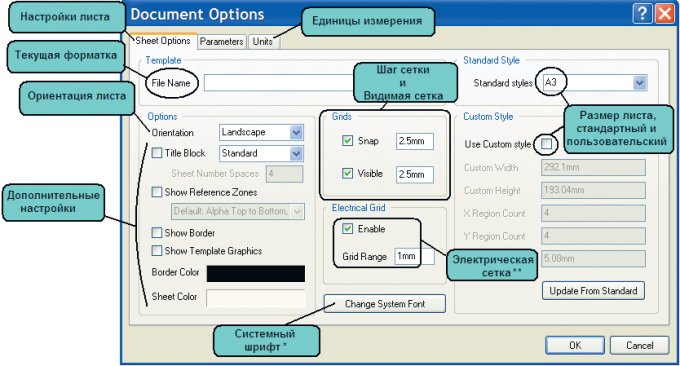
Рис. 2. Настройки текущего документа
Системный шрифт используется для надписей, привязанных к некоторым объектам по умолчанию (например, название и номер вывода, название порта). При изменении этого параметра на данной вкладке размер надписей изменится во всём документе.
Электрическая сетка – это область вокруг вывода компонента, за которую «цепляется» цепь при соединении компонентов. Значение данного параметра должно быть минимум в два раза меньше шага расположения выводов условного графического обозначения компонентов (УГО). Нажатие кнопки ОК подтверждает выбранные настройки.
В окне Document Options показаны локальные настройки, относящиеся к текущему листу схемы. Основная масса глобальных настроек, которые применяются ко всему редактору и ко всем вновь созданным документам, находится в меню: DXP > Preferences > Schematic (см. рис. 3).
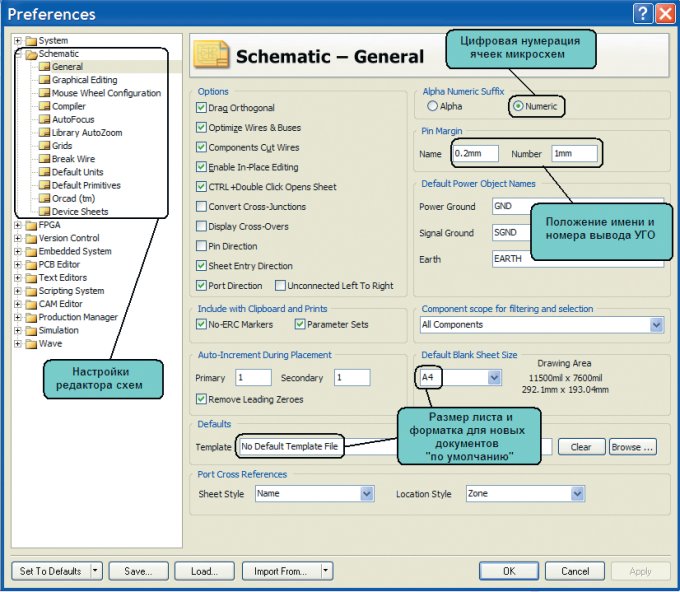
Рис. 3. Настройки редактора схем
Прежде чем начать работу с редактором схем в первый раз, рекомендуется просмотреть все вкладки группы Schematic (см. рис. 3) и установить оптимальные настройки. Не пытайтесь разобраться сразу во всех – уделите внимание основным. Рассмотрим назначение каждой вкладки и опишем наиболее значимые настройки.
Вкладка General задаёт общие настройки, которые необходимо знать на начальном этапе (см. рис. 3). На вкладке Graphical Editing задаются настройки редактирования объектов; отметим наиболее важные из них.
Clipboard Reference – если эта настройка включена, то при выполнении операций копирования (Copy) или вырезания (Cut) система будет запрашивать указание точки привязки. Это используется при копировании части схемы, которую надо будет вставить обратно в схемный лист. Указатель мыши при этом будет удерживать вставляемый блок именно за эту точку.
Add Template to Clipboard – при включении этого параметра шаблон листа будет копироваться в буфер обмена при выполнении операций копирования и вырезания.
Convert Special Strings – включение этого параметра позволяет увидеть на экране содержимое специальных строк в том виде, в котором они будут выведены на печать.
Center of Object – при включении данного параметра указатель мыши удерживает перемещаемый объект в точке привязки (если объект имеет такую точку) или за его центр (если объект не имеет точки привязки, – например, прямоугольник).
Object's Electrical Hot Spot – при включении данного параметра указатель мыши удерживает перемещаемый объект в ближайшей горячей точке (например, конец вывода).
Auto Zoom – при включении данного параметра и переходе к какому-либо элементу принципиальной схемы автоматически изменяется масштаб отображения. В противном случае масштаб остаётся постоянным.
Single «\» Negation – при включении данного параметра все идентификаторы цепей (порты, метки цепей, входы листа), имеющие в начале названия символ «\», воспринимаются как инверсные соответствующей цепи.
Always Drag – при включении данного параметра компонент будет перемещаться со связями, а при нажатой клавише Ctrl, – без связей, при выключенной, – наоборот.
Display Strings As Rotated – показывать повернутый текст в реальном виде, в противном случае отображение всех текстов будет слева направо.
Auto Pan Options – параметры автоматического панорамирования. Style: при выборе Auto Pan ReCenter в режиме редактирования компонента при выведении указателя мыши за пределы видимой области рабочего окна, будет происходить автопанорамирование вокруг указателя мыши, который, в свою очередь, будет размещаться в центре рабочего окна. При выборе Auto Pan Fixed Jump вид окна будет «прыгать» за указателем мыши с шагом, указанным в строке step size. При выборе Auto Pan Off автопанорамирование будет отключено (данный режим соответствует настройке редактора схем программы P-CAD). Speed – скорость автопанорамирования. Step size и Shift Step Size – размер шага при ручном панорамировании (которое осуществляется клавишами Scroll и Shift+Scroll).
Undo/Redo Stack Size – задаёт максимальное число последовательного выполнения команды отмены предыдущего действия (Undo). Group Undo – при включении данного параметра будут группироваться действия, выполненные одной командой.
На вкладке Mouse Wheel Configuration задаётся функциональность кнопок мыши, т.е. можно поменять кнопки, управляющие изображением и меняющие масштаб, приспособив управление изображением в Altium Designer под знакомые программы (AutoCAD, SolidWorks или Компас).
На вкладке Compiler, кроме установки цветов ошибок и предупреждений при компиляции, можно установить функцию Auto-Junction, которая включает или выключает режим соединения связей при наложении конца связи на уже существующую связь. Во включенном режиме система автоматически поставит точку, обозначающую соединение цепей.
Вкладка Break Wire задаёт настройки инструмента Break Wire (обрезка проводника) – устанавливает размер отрезка (количество шагов сетки), который будет вырезать инструмент Edit > Break Wire.
На вкладке Default Units имеется возможность выбрать единицы измерения. Здесь следует установить флаг в строке Use Metric Unit System, после чего работа будет выполняться в метрической системе.
Вкладка Primitives позволяет установить значения по умолчанию для всех графических и электрических примитивов. Для знакомства с возможностями данной настройки изменим некоторые значения: в списке Primitives находим наименование Rectangle, нажимаем на нём левой кнопкой мыши (ЛКМ) и далее нажимаем кнопку Edit Values. В открывшемся окне мы можем полностью задать базовый набор для примитива «Прямоугольник», но нас интересует только пункт Draw Solid, – убираем флаг (теперь при рисовании прямоугольника он не будет заполняться заливкой). Нажимаем OK и выбираем в списке наименование Pin (вывод). Нажимаем ЛКМ название примитива, затем нажимаем на кнопку Edit Values. Здесь надо изменить параметр Length (длина вывода); устанавливаем значение 4 мм и выходим из режима редактирования. Последнее, что необходимо в данной настройке, – включить параметр Permanent, который позволяет предохранять настройки примитивов по умолчанию от перезаписи.
После установки всех параметров обратите внимание на список настроек: у названия настройки появился знак «*», а сама настройка выделена жирным текстом, – всё это говорит о том, что настройки изменены, но ещё не сохранены. Чтобы применить новые настройки, необходимо нажать кнопку Apply и выйти из выпадающего окна Preferences нажатием кнопки ОК. Настройки, которые не были описаны выше, не имеют определяющего значения на начальной стадии работы с программой.
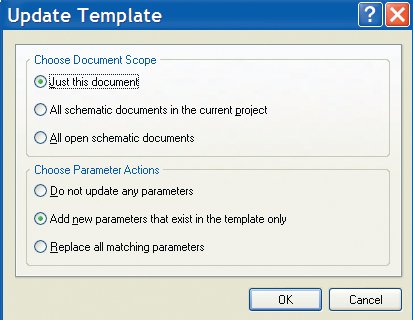
Рис. 4. Обновление форматки
Перед созданием схемы подключим к листу форматку, которая была заранее создана в виде заготовки и содержит поля, автоматически заполняемые из свойств документа. Для подключения форматки выполним Design > Template > Set Template Name, после чего укажем форматку (в нашем случае A3.SchDot, из дополнительных материалов на сайте журнала) и нажмём кнопку ОК. На экране появится окно, показанное на рисунке 4, в котором необходимо указать область применения форматки и сообщить программе, как поступать с новыми параметрами. В нашем случае форматка применяется к текущему документу, и новые параметры должны быть добавлены. После нажатия кнопки ОК к листу схемы будет добавлена форматка с незаполненными полями (если этого не произошло, значит, размер листа схемы меньше листа форматки). Теперь, чтобы в полях форматки появились соответствующие фамилии разработчика, проверяющего и т.д., необходимо заполнить карточку свойств документа, для чего выполняем Design > Document Options. На вкладке Parameters в строках Razrabotal, Proveril вместо надписи в фигурных скобках записываются данные проекта, после чего эта информация появляется на листе схемы.







