- Разработка УГО компонентов
Разработка УГО компонентов
Предполагается, что программа Altium Designer уже запущена на компьютере. Для создания новой библиотеки необходимо выполнить: File > New > Library > Schematic Library. Для работы с библиотекой символов необходимо открыть панель (которая вызывается по кнопке SCH > SCH Library в нижней левой части окна) и разместить её слева от рабочей области (о размещении панелей см. СЭ № 5, 2008), после чего интерфейс Altium Designer будет иметь вид, показанный на рисунке 3.
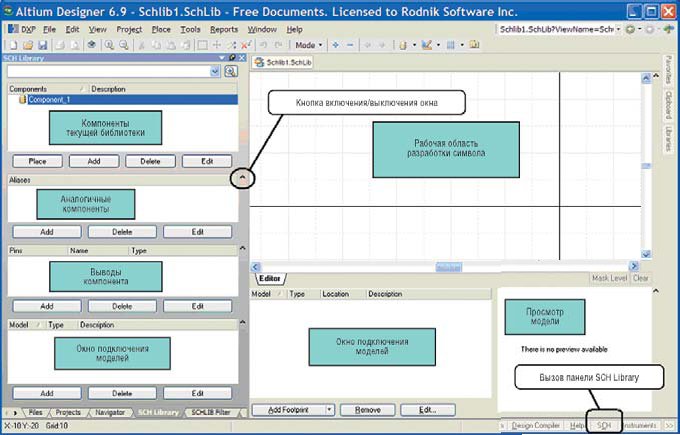
Рис. 3. Интерфейс редактора компонентов
Прежде чем приступить к разработке нового символа, необходимо настроить рабочую область, т.е. выбрать необходимые единицы измерения и сетки. Данная настройка производится в окне Library Editor Work$ space, которое вызывается командой Tools>Document Options. В появившемся окне на вкладке Units выбираются единицы измерения, причём они могут быть метрические и дюймовые (в нашем случае следует установить миллиметры). На вкладке Library Editor Options следует установить шаг сетки 2,5 мм для двух видов сеток (Snap – сетка перемещения курсора в режиме графической команды, Visible – сетка, отображаемая на экране). Кроме сеток, на данной вкладке могут быть установлены дополнительные параметры (см. рис. 4).
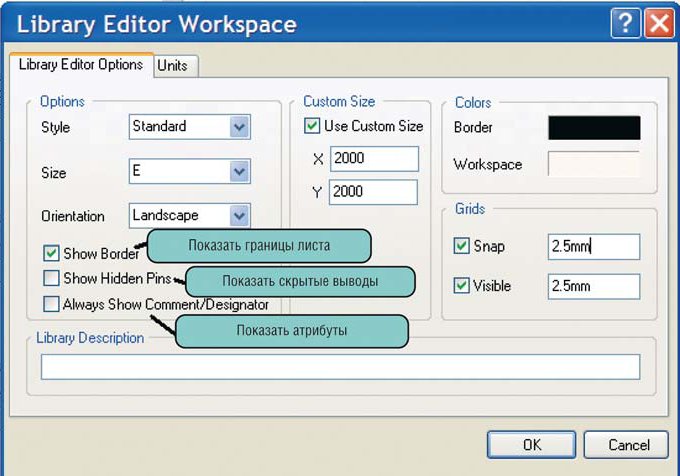
Рис. 4. Настройки рабочей области редактора символов
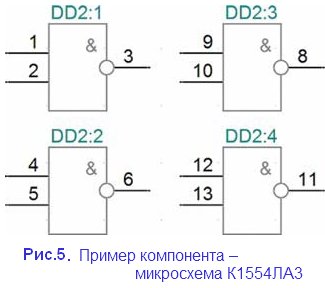 Рассмотрим алгоритм создания компонента на примере микросхемы, изображённой на рисунке 5. Для создания компонента следует нажать кнопку Add под списком компонентов данной библиотеки в панели SCH Library и в появившемся окне написать название нового компонента. В результате этого новый компонент добавляется в список библиотеки. Далее процесс создания компонента можно разбить на три этапа:
Рассмотрим алгоритм создания компонента на примере микросхемы, изображённой на рисунке 5. Для создания компонента следует нажать кнопку Add под списком компонентов данной библиотеки в панели SCH Library и в появившемся окне написать название нового компонента. В результате этого новый компонент добавляется в список библиотеки. Далее процесс создания компонента можно разбить на три этапа:
-- установка выводов компонента;
-- рисование графики символа;
-- установка параметров (атрибутов).
1.Выводы компонента устанавливаются командой Place > Pin, причём сразу после выполнения этой команды вывод становится привязанным к курсору, и в этот момент необходимо нажать клавишу Tab для установки свойств вывода. В открывшемся окне (см. рис. 6) следует указать название и позиционное обозначение вывода, которое соответствует номеру вывода корпуса микросхемы. Обязательно следует указать длину вывода, кратную 2,5 мм; остальные параметры, такие как электрический тип вывода и специальные символы, добавляются позже. При установке вывода он привязан к курсору большим вертикальным крестом, с другой стороны маленький диагональный крестик показывает электрическое окончание вывода (см. рис. 7). Для размещения первого вывода данного компонента его следует развернуть на 180 градусов нажатием клавиши Space (пробел). Установка вывода производится нажатием левой кнопки мыши, причём после установки в электрическом окончании вывода показаны четыре белые точки. Установим три вывода, как показано на рисунке 5, причём у вывода 3 следует отобразить инверсию, для чего в свойствах компонента параметру Outside Edge (символ снаружи на границе контура) выбирается значение Dot (Знак инверсии).
2.На втором этапе создаётся графика УГО, для чего используются команды рисования (line, Ellipses, Arc и др.). В нашем случае выбираем команду Place > Line и рисуем прямоугольник, как показано на рисунке 5. Толщина и свойства рисуемой линии могут быть изменены во время рисования при нажатии клавиши Tab, причём толщина линии задаётся условно Smallest, Small, Medium и Large (Small соответствует толщине 2,54 мм). При рисовании линии могут быть использованы пять режимов, переключение между которыми выполняется клавишей Space (Пробел). Во время рисования графики символа может возникнуть необходимость переключения шага сетки. Для переключения между
стандартными режимами сеток (установка которых будет рассмотрена в следующей статье) необходимо нажать клавишу G (при этом сетка будет циклично переключаться между значениями 1, 2,5 и 5 мм). При необходимости включить шаг сетки, отличный от указанных выше, нажмите последовательно клавиши V и G, после чего в появившемся выпадающем меню выберите команду Set Snap Grid.
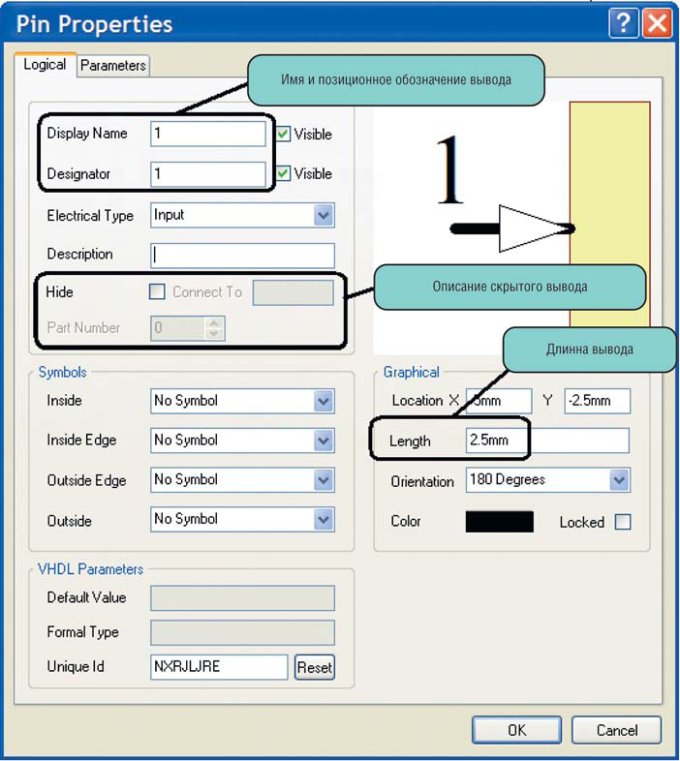
Рис. 6. Свойства вывода компонента
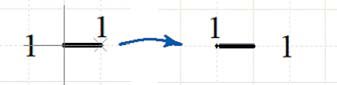
Рис. 7. Установка вывода
Создав первую ячейку микросхемы, необходимо повторить первые два шага и создать остальные три ячейки, при этом на символе позиционные обозначения выводов должны совпадать с реальными номерами выводов микросхемы. Для создания новой ячейки внутри одного компонента выполняется команда Tools > New Part. В рассматриваемом случае выводы 7 и 14 относятся к питанию и земле и не должны быть показаны на символе. Для установки скрытых выводов необходимо (командой Place > Pin) зайти в свойства компонента нажатием клавиши Tab. В свойствах компонента после установки соответствующего обозначения и названия следует включить опцию Hide и в поле Connect To задать название цепи, к которой по умолчанию будет подключаться данный вывод. Кроме этого, для таких выводов обычно ставят значение 0 в поле Part Number, что говорит о непринадлежности данного вывода к какой-то конкретной ячейке микросхемы. Результат создания символа показан на рисунке 8.
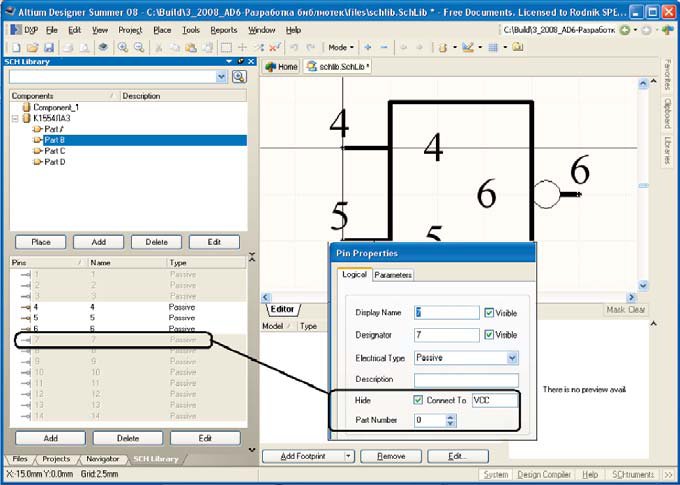
Рис. 8. Установка скрытых выводов
3.При создании символа в программе PCAD после вышеописанных шагов требовалось указать точку привязки и установить обязательный атрибут RefDes. В программе Altium Designer точка привязки определяется началом координат рабочей области (перекрестие в центре экрана), а позиционное обозначение (RefDes) автоматически добавляется над корпусом микросхемы. Третьим этапом при создании символа является добавление атрибутов, которые в дальнейшем могут быть использованы для оформления текстовой документации (перечней и спецификаций). В программе PCAD этот этап выполнялся последним, при создании компонента в приложении Library Executive. В программе Altium Designer в связи с тем, что изменена структура библиотек, компонент создаётся уже сейчас! Для установки атрибутов компонента необходимо выполнить двойной щелчок мыши на его названии в панели SCH Library. В появившемся окне свойств компонента (см. рис. 9) необходимо указать префикс позиционного обозначения компонента и при необходимости добавить параметры, которые в дальнейшем могут быть использованы для создания спецификации и перечня элементов. После нажатия кнопки ОК можно выполнить сохранение библиотеки нажатием пиктограммы с изображением дискеты.
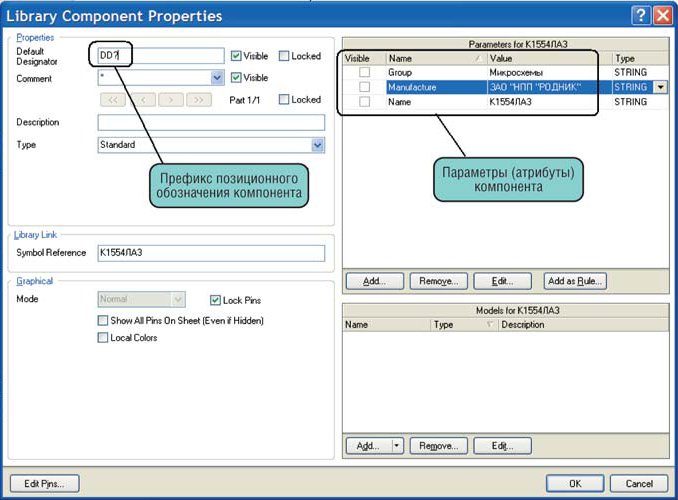
Рис. 9. Свойства компонента







