- Навигация по документам проекта и масштабирование
Навигация по документам проекта и масштабирование
В системе Altium Designer каждый вид документа открывается и обрабатывается соответствующим редактором. Например, схемные документы открываются и обрабатываются в редакторе схем (Schematic), библиотеки посадочных мест – в редакторе библиотек (PCB Lib), и так далее. При создании нового документа или открытии уже существующего, соответствующий редактор для этого типа документа становится активным редактором.
Навигация по проекту осуществляется при помощи панели Project, а также при нажатии вкладок переключения документов. Для рассмотрения приёмов навигации откроем остальные два документа, содержащиеся в открытом ранее проекте. При открытии документа он становится активным документом в главном окне проекта. Несколько документов можно открыть одновременно, что и было сделано ранее. Каждый открытый документ имеет собственную вкладку в верхней части окна, но только один документ является активным в этом окне. На рисунке 13 показаны три открытых документа – одна плата и две схемы, при этом активной является плата.
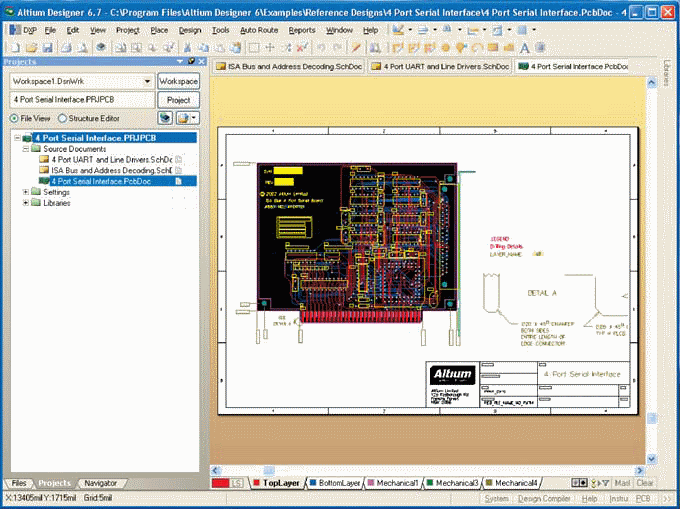
Рис. 13. Несколько открытых документов в главном проектном окне
Активный документ выделен подсветкой его вкладки. Чтобы активировать другой открытый документ, необходимо просто щёлкнуть его вкладку. С другой стороны, можно использовать горячие клавиши Ctrl+Tab и Ctrl+Shift+Tab для циклического перебора всех отрытых документов вперёд или назад.
Для компиляции исходных документов необходимы различные средства, и при необходимости компиляция выполняется автоматически. Для этого все эти документы необходимо предварительно открыть. В зависимости от проекта, число документов для компиляции может быть различным. Чтобы сделать все документы открытыми, как документы со своими вкладками, в главном окне проекта можно создать рабочую область с произвольным размещением её элементов. С этой целью в системе предусмотрена возможность скрывать документы. Они полностью отвечают требованиям к открытым документам (таким как возможность компиляции и перекрёстных ссылок), но не показаны на экране в главном окне проекта.
Любой открытый документ можно сделать скрытым, выполнив:
-- нажатие ПКМ на его вкладке и команду Hide;
-- нажатие ПКМ на этом компоненте в панели Projects с выбором команды Hide.
Скрытые документы перечислены в выпадающем меню рядом и правее панели Document, которое содержит вкладки для этих документов (см. рис. 14).
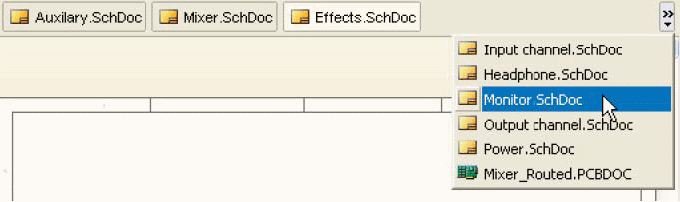
Рис. 14. Доступ к скрытым документам
Щелчок на компоненте в списке отменит состояние «невидимости» документа, и он повторно появится (в виде вкладки) в главном окне проекта. Главное меню Window и документы меню от нажатия ПКМ на панели Projects также содержат команды для отмены «невидимости» документа.
В качестве части параметров General для панели Projects можно активировать отображение пиктограммы с отображением статуса «открыт/модифицируется» (более подробно будет описано ниже). Это позволяет быстро сориентироваться, какие документы открыты, скрыты или были изменены (см. рис. 15).
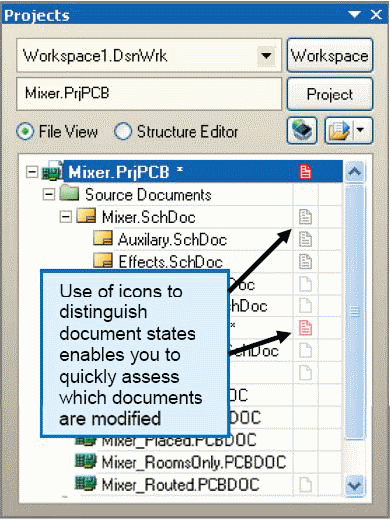
Рис. 15. Отображение пиктограммы статус документа
Модифицируемый документ, проект или группа проектов, которая должна быть сохранена, также помечаются звёздочкой рядом с записью элемента в панели. Модифицируемый документ также помечается звёздочкой внутри соответствующей вкладки в главном окне проекта.
Программа Altium Designer не ограничена просмотром и работой с одним документом. Имеются различные команды, позволяющие эффективно управлять открытыми документами и изменять различные варианты положения окон. Нажатие ПКМ на вкладке документа обеспечивает доступ к различным командам управления отображением окон открытых документов. К ним относятся команды Close (закрыть), Save (сохранить), Hide (скрыть), а также команды управления отображением всех открытых документов в пределах главного окна проекта (см. рис.16).
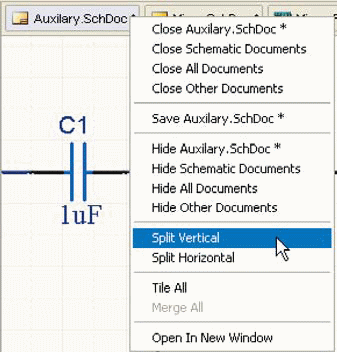
Рис. 16. Команды управления документами
Команды для разделения главного окна проекта на горизонтальные или вертикальные фрагменты (Split Vertical и Split Horizontal) могут оказаться удобными при необходимости сравнения, например, схемы и платы, при их одновременном открытии в одном окне. При таком разделении экрана документы проекта имеют как бы самостоятельные окна. Кроме этого, имеются команды Tile All и Merge All, которые позволяют располагать все открытые окна документов в виде мозаики и сворачивать все окна, возвращаясь к работе с одним окном.
При необходимости можно открыть документ в отдельном проектном окне. Для этого следует нажать ПКМ на вкладке и выполнить команду Open in New Window. Или же нажать ЛКМ на вкладке документа и перетащить его в область экрана, за пределы главного прикладного окна проекта.
Затем появляются доступные команды в главном меню Windows>Arrange All Windows Horizontal (Vertical) для расположения окон горизонтально (см. рис. 17) или вертикально.
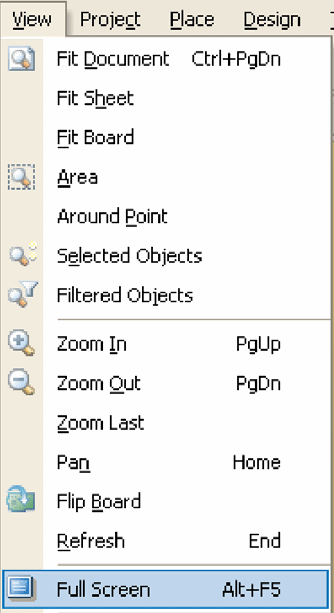
Рис. 17. Команды масштабирования навигации по документу
Программа Altium Designer поддерживает два монитора с рекомендуемым разрешением 1280 ? 1024 пикселя. Для использования второго монитора необходимо в настройках экрана выбрать параметр «Расширить рабочий стол на второй монитор». После этого можно будет использовать один монитор для работы с программой Altium Designer, а второй – для остальных приложений. Также имеется возможность открыть разные приложения Altium Designer на двух экранах; наиболее разумное использование – открыть на одном мониторе схему, а на другом – плату.
Навигацию по открытому документу продемонстрируем на примере PCB-файла. Для перемещения изображения по экрану имеется несколько возможностей. Во-первых, это стандартная полоса прокрутки. Во-вторых, при помощи колеса прокрутки (scroll) мыши изображение перемещается вверх и вниз, а при прокрутке с нажатой клавишей Shift изображение перемещается влево и вправо. В-третьих, передвижением изображения в любую часть экрана при нажатии (указатель мыши при этом имеет вид ладони) и удержании ПКМ.
Масштабирование изображения осуществляется прокруткой с нажатой клавишей Сtrl или при нажатии клавиши PageUp (увеличение масштаба) и PageDown (уменьшение масштаба).
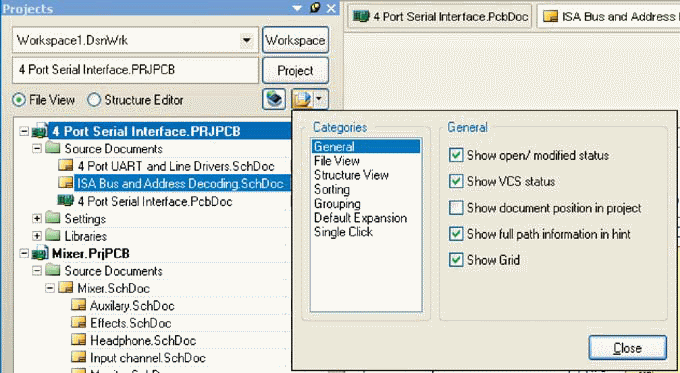
Рис. 18. Настройка параметров панели Projects
Для навигации по документу также предназначены команды в выпадающем меню View (см. рис. 18). Ниже описаны все команды меню View, используемые для навигации и масштабирования:
-- Fit Document (сочетание клавиш Ctrl+PgDn) – подгоняет документ к размеру экрана;
-- Fit Shit – подгоняет страницу к размеру экрана;
-- Fit Board – подгоняет плату к размеру экрана (в редакторе схем есть аналогичная команда Fit All Objects, которая располагает в окне все элементы);
-- Area – подгоняет выбранную площадь к размеру экрана (обычное увеличение рамкой);
-- Around Point – позиционирует выбранную площадь вокруг указанной точки в размер экрана;
-- Selected Objects и Filtered Objects – подгоняет к размеру экрана выделенные и отфильтрованные объекты;
-- Zoom In, Zoom Out – уменьшение и увеличение;
-- Zoom Last – возвращает предыдущий масштаб;
-- Pan – перемещает изображение под курсором в центр экрана;
-- Flip Board – показывает перевернутое на 180° изображение платы;
-- Refresh – обновление изображения;
-- Full Screen – позиционирование рабочей области во весь экран, при этом скрываются все панели, полосы прокрутки и строки статуса.







