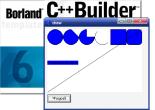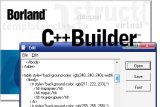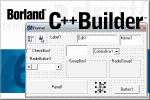Borland C++ Builder 6 для начинающих (Статья девятая)
Статья 1 2 3 4 5 6 7 8 9 10 11 12
Ранее мы уже применяли некоторые компоненты в создаваемых программах. Рассмотрим применение других компонентов, которые часто используются, с одновременным изучением их свойств.
При создании программ довольно часто требуется включить в программу главное меню. Этот компонент присутствует практически во всех программах, работающих под управлением операционной системы Windows. Для внедрения главного меню в программу используется компонент MainMenu, который располагается на закладке Standard палитры компонентов. Запустите среду разработки Borland C+-+ Builder и разместите на форме этот компонент. Место его размещения на форме не имеет значения. Теперь необходимо произвести настройку пунктов меню. Для этого существует дизайнер меню встроенный в среду разработки. Вызов дизайнера осуществляется двойным щелчком левой кнопки мыши по компоненту MainMenu на форме, или одинарным щелчком по кнопке с тремя точками в поле Menu свойства Items на закладке Properties инспектора объектов. При этом появиться окно дизайнера меню (рис. 1), а в инспекторе кодов откроются дополнительные свойства. Введите в свойстве Caption название первого пункта меню, например File.
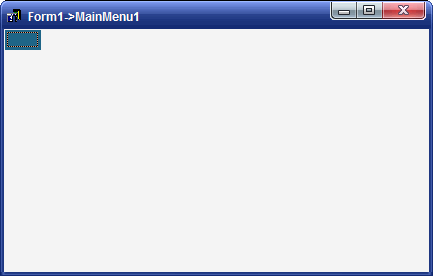
Рис.1
После ввода названия и нажатия клавиши Enter выделение в окне дизайнера перемещается правее на следующий пункт. После одинарного щелчка по этому пункту в инспекторе объектов можно произвести настройку его свойств. Введите в свойстве Caption для этого пункта меню название Edit. Так осуществляется наращивание пунктов меню по горизонтали. Для добавления команд в пункты меню необходимо щелкнуть левой кнопкой мыши по уже созданному пункту меню, например по пункту File. При этом ниже пункта появится поле для команды. Введите в свойстве Caption для этого поля команды название Open. После нажатия клавиши Enter выделение в окне дизайнера перемещается на следующее поле команды, ниже первого. Так осуществляется наращивание пунктов команд по вертикали. Если перед какой-либо буквой названия команды вставить символ &, то следующая за этим символом буква будет подчеркнута. Этот способ выделения буквы в названии применяется для показа буквы, которая используется для выполнения команды по горячей клавише или комбинации со специальными клавишами типа Ctrl, Alt и Shift. Для введения разделителя команд на группы введите для очередного поля команды в свойстве Caption название в виде знака минус. После нажатия клавиши Enter это поле превратится в разделитель команд. Введите в следующее иоле команды название Close для свойства Caption. В результате окно дизайнера меню примет вид» показанный па рис. 2.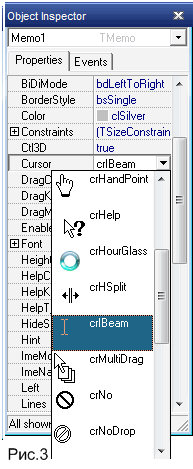
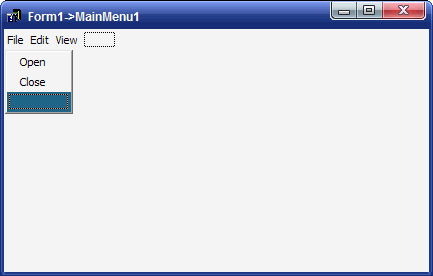
Рис.2
На этом заканчивается создание меню и окно дизайнера меню можно закрыть. Теперь на форме присутствует главное меню, но оно является лишь оболочкой и неспособно выполнять команды, присутствующие в нем. Для того, чтобы команды меню выполнялись, необходимо создать функции обработки этих команд. Сделать это очень просто. Необходимо раскрыть щелчком левой кнопки мыши меню и щелкнуть по команде, для которой необходимо создать функцию обработки, при этом откроется окно инспектора кодов с заготовкой такой функции. В эту заготовку вводится исполняемый код программы, например Form1->Close(); для команды Close пункта меню File. Данная команда приведет к закрытию приложения при выборе команды Close. Аналогично вставляются коды программы для остальных пунктов меню. Допустимые к использованию коды Программы (функции) предложит сама среда разработки после того, как будет введена строка Form1->, На экране при этом откроется окно с разрешенными функциями, из которых можно выбрать необходимую команду. Запустите созданную программу на выполнение и проверьте, как она работает.
Теперь рассмотрим применение компонента Memo из той же закладки Standard палитры компонентов. С его помощью на форме создается прямоугольная область для многострочного ввода. Создайте новое приложение и поместите на форму компонент Memo. Переместите этот компонент на форме так, что бы он занимал ее верхнюю левую часть. Произведем настройку свойств данного компонента. С помощью свойства Color зададим цвет clSilver для фона компонента. С помощью свойства Cursor можно задать тип курсора, который будет принимать выбранный нами вид при попадании на область ввода компонента Memo при работе программы. Процедура выбора типа курсора представлена на рис. 3.
Задайте для свойства Cursor тип курсора crIBeam. На рисунке он выделен среди других типов курсора.
Для задания текста, отображаемого в поле компонента Memo, необходимо воспользоваться свойством Lines для вызова окна редактора строки String List Edit. Измените свойство Lines так, как показано на рис. 4.
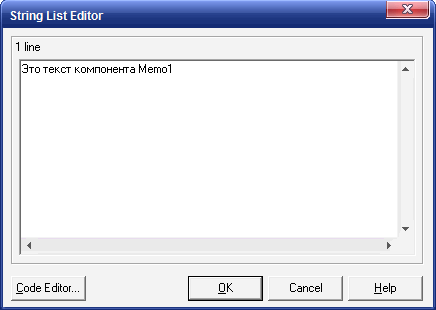
Рис.4
Вводимый текст часто не умещается в окно компонента Memo при выполнении программы. Для устранения этой проблемы можно добавить полосы прокрутки для компонента Memo. Это осуществляется с помощью свойства Scrollbars. Выберите в этом свойстве горизонтальную SsHorizontal или вертикальную ssVertical полосы прокрутки. Можно выбрать обе полосы прокрутки» выбрав значение ssBoth. Конечный вид формы с применением компонента Memo приведен на рис. 5.
Позже будет приведен пример создания программы текстового редактора» где будет рассмотрено применение компонентов Memo и MainMenu с множеством пунктов, снабженных кодами программы на практике.
Еще один полезный компонент ImageList из закладки Win32 палитры компонентов часто применяется для хранения изображений для графического оформления программы и создания анимации в программе. Создайте новое приложение и поместите на его форму этот компонент. Дважды щелкните по нему левой кнопкой мыши, при этом откроется окно редактора ресурсов компонента, приведенное на рис. 6.
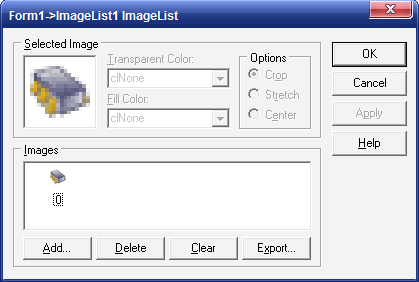
Рис.6
Для добавления изображения необходимо щелкнуть по кнопке Add и в открывшемся диалоговом окне выбрать файл с рисунком в формате bmp или ico. Этому рисунку будет автоматически присвоен нулевой индекс. Следующий загружаемый рисунок будет иметь очередной индекс. Все загружаемые рисунки должны иметь одинаковые размеры. Множество файлов с рисунками хранится в каталоге C:\ProgramFiles\CommonFiles\BorlandShared\Images, созданном автоматически после установки Borland C++ Builder 6. Компонент ImageList относится к типу невидимых и может располагаться в любом месте на форме. Он используется как контейнер рисунков для других компонентов, которые извлекают эти рисунки из него по мере необходимости.
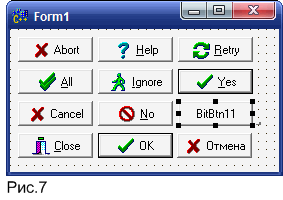 Довольно часто в программе используются кнопки с широко распространенными названиями, типа Ok, Yes, No и т. п. В среде разработки имеется возможность определять вид таких кнопок путем применения комполента кнопок BitBtn и изменения всего одного его свойства Kind. На рис. 7 показана форма приложения, на которой расположено 11 кнопок со всеми возможными состояниями свойства Kind. Надписи на кнопках можно изменить, переписав свойство Caption, что и отображено на 12-й кнопке.
Довольно часто в программе используются кнопки с широко распространенными названиями, типа Ok, Yes, No и т. п. В среде разработки имеется возможность определять вид таких кнопок путем применения комполента кнопок BitBtn и изменения всего одного его свойства Kind. На рис. 7 показана форма приложения, на которой расположено 11 кнопок со всеми возможными состояниями свойства Kind. Надписи на кнопках можно изменить, переписав свойство Caption, что и отображено на 12-й кнопке.
Таким образом, используя данный компонент можно без особого труда вставить в разрабатываемую программу кнопки с широко распространенными обозначениями кнопок и соответствующими им рисунками.
Статья 1 2 3 4 5 6 7 8 9 10 11 12
Скачать Borland C++ Builder 6 торрентом