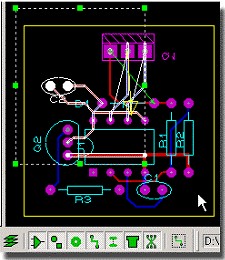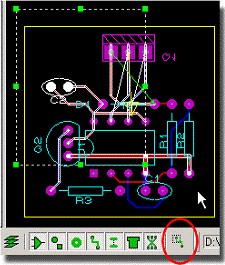- Точное выделение с использьзованием движков
Точное выделение с использьзованием движков
Вы можете также уточнить выделенный сейчас объект, непосредственно изменяя размеры прямоугольника выделения. Движки, появляются на контейнере выделения в виде маленьких зеленых квадратов, и вы можете их просто перетаскивать, размещая курсор мыши над движком, и, зажав левую кнопку мыши, перемещать в нужное место.
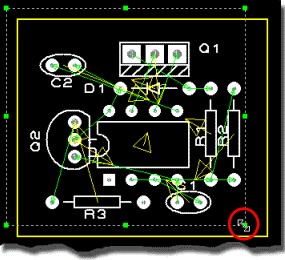
Перемещение прямоугольника выделения, чтобы ограничить выбранные объекты.
Дополнительное управление осуществляется пиктограммой выбора границы проводников фильтре выделения. Она переключает режимы полностью "внутри" (проводники, которые будут выделены, должны быть полностью ограничены прямоугольником выделения) и "частично внутри" (проводники, которые частично ограничены прямоугольником выделения, также будут выделены).
|
|
Режим - проводник полностью | Режим - проводник частично |
![]() По очевидным причинам этот значок включается, только когда включен значок выделения проводников.
По очевидным причинам этот значок включается, только когда включен значок выделения проводников.
Выделение объектов, и в особенности фильтр выделения, является предметом, который очень трудно описать, и который чрезвычайно удобен в использовании. Однако следующие правила дают простые рекомендации:
| · | Когда выделяете отдельные объекты смотрите визуальные индикаторы. Подсветка объекта скажет вам, над каким объектом находится курсор мыши, а форма курсора скажет вам, что случится, если вы нажмете левую кнопку мышь. |
| · | Если при наведении на объект курсора он (курсор) не принимает вида руки с поднятым указательным пальцем и объект не подсвечивается, попробуте изменить режим или уточните доступные для выделения объекты и слои, используя фильтр выделения. |
Теперь, освоив основы выделения, рассмотрим более подробно операции с блоками. Начнём с вычерчивания контейнера выделения на чертеже PPSU. Заметьте, что, когда курсор мыши находится в контейнере выделения, его вид изменяется на курсор 'перемещения' (перпендекулярно пересекающиеся стрелки). Зажав левую кнопку мыши и перемещая её так, вы сможете переместить блок со всем, что внутри прямоугольника выделения. Кроме того, получше определите 'примерное место’ согласно точке в контейнере, где вы отпустите левую кнопку мыши.
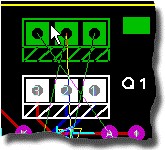
Перемещение блока левой кнопкой мыши
Все операции с блоками также доступны через контекстное меню правой кнопки мыши. Наводите курсор для операций перемещения, копирования и вращения на точку внутри прямоугольника, для которог вы используете операции правого клика.
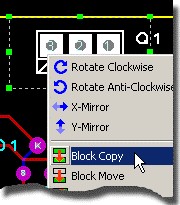
Операции с блоками через контекстное меню правой кнопки мыши
Поэксперементируйте теперь с этими операциями, контролируя выделение через методы с фильтром и контейнером выделения, и выполняя различные операции с блоками как расписано выше. Вы можете отменить ваши изменения через команду Отменить (Undo) на меню Правка (Edit) или через сочетание быстрых клавиш CTRL+Z.
Вы могли бы также пробовать развести несколько проводников, а затем экспериментировать с выделением только одного или двух элементов и их перемещением. Помните, что, если вы используете прямоугольник выделения для отбора, вы можете контролировать, входят или нет проводники в выделенный блока, используя значок выбора границы проводников.
![]() Чтобы размещать проводники, вы должны сначала выбрать значок
Чтобы размещать проводники, вы должны сначала выбрать значок  Проводник (Trace), а затем выбрать желаемый стиль проводника в переключателе объектов.
Проводник (Trace), а затем выбрать желаемый стиль проводника в переключателе объектов.