- Глава 10. Инспектор объектов
Глава 10. Инспектор объектов
В этой главе дается описание окна, в котором производится редактирование размеров окон, шрифт и цвет текста, вид кнопок и т. п., именуемых в среде разработки свойствами объектов.
Инспектор объектов (Inspector Object) предназначен для редактирования свойств объектов (форм и визуальных компонентов) во время разработки программы. С его помощью можно установить начальные свойства объектов и назначить обрабатываемые события. Рассмотрим окно инспектора объектов (рис. 10.1).
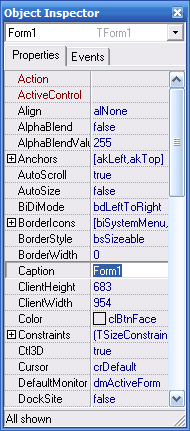
Рис. 10.1. Окно инспектора объектов
В верхней части окна инспектора находится поле выбора объектов, в котором отображается название выбранного объекта. Для выбора нового объекта необходимо открыть выпадающий (раскрывающийся) список щелчком левой кнопки мыши по кнопке со стрелкой. Затем выбрать необходимый объект из списка. После этого можно редактировать свойства выбранного объекта. Второй способ выбора объекта заключается в том, что производится щелчок левой кнопкой мыши по самому объекту. Третий способ выбора объекта состоит в том, что производится щелчок левой кнопкой мыши по названию объекта в окне просмотра дерева объектов Object TreeView (рис. 10.2).
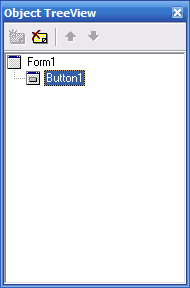
Рис. 10.2. Окно просмотра дерева объектов
Ниже поля выбора объектов находятся кнопки вкладок свойств Properties и событий Events. На вкладке Properties располагаются все не скрытые свойства выбранного объекта. Вкладка состоит из двух полей. В левом поле отображается название свойств, а в правом — их значение. Свойства могут быть вложенными с обозначением плюса в квадратике, расположенном левее названия свойства. Для их раскрытия и редактирования необходимо щелкнуть левой кнопкой мыши по этому значку, а затем по самому свойству. Если свойств много, их можно просматривать с помощью кнопки прокрутки. Например, свойство Caption отражает заголовок объекта, а свойство Name — имя объекта.
На вкладке Events располагаются события, на которые может реагировать объект. Она позволяет связать объект с событиями, происходящими в момент выполнения программы. Вкладка Events разделена на два поля. В левом поле отображаются названия событий, на которые может реагировать объект, а в правом — название методов их обработки, или проще, функций-подпрограмм обработки. Для создания обработчика необходимо выполнить двойной щелчок левой кнопкой мыши в правом поле напротив названия выбранного события. При этом появится окно редактора кода, в котором автоматически создастся заготовка текста программы обработчика события. Между фигурными скобками заготовки разработчиком вводится код программы обработки события. В результате при возникновении описанного события для выбранного объекта будет выполняться данная программа. Например, событие OnClick означает щелчок левой кнопкой мыши по объекту.
Рассмотрим пример простой программы. Пусть эта программа будет иметь всего одно окно, содержащее одну-единственную кнопку, щелчок по которой будет закрывать приложение. Запустите Borland C++ Builder 6.0 и поместите на форму Form1 одну кнопку Button1. Уменьшите размеры формы и переместите кнопку в центр формы. Выберите в инспекторе объектов форму Form1 и выделите ее свойство Caption. Замените слою Form1 на слово Программа 1. Вы увидите, что заголовок самой формы тоже изменился. Теперь выберите в инспекторе объектов Button 1 и также измените его свойство Caption с Button1 на Выход. Обратите внимание, что кнопка на форме стала называться Выход. Далее переключитесь в инспекторе объектов на закладку событий Events и щелкните дважды в поле напротив события OnClick. При этом откроется окно редактора кодов с заготовкой текста программы обработчика события. Впишите между фигурными скобками текста программы строку close();. Это команда закрытия приложения. В результате должен получиться код (текст) программы, приведенный ниже.
{
Close();
}
//-------------------------------------------------------------
Здесь в первой строке записан заголовок функции-подпрограммы обработки события щелчка Click по кнопке Button1 на форме Form1. Тип void означает, что функция не возвращает параметров в основную программу. Между фигурными скобками могут записываться операторы, команды и функции. Последняя строка текста является комментарием-разделителем. Если вы допустите ошибку при написании команды, в инспекторе кода откроется окно сообщений, в котором будет выведен текст сообщения об ошибке. Для вызова справки о команде close о поместите курсор на текст этой команды и нажмите комбинацию клавиш <Ctrl>+<Fl>. Аналогично вы можете вызывать справку и по любым другим командам и операторам.
Теперь запустите программу, выполнив команду Run из главного меню или из панели быстрых кнопок или нажав клавишу <F9> на клавиатуре. После компиляции программа запустится и появится окно, подобное приведенному на рис. 10.3.
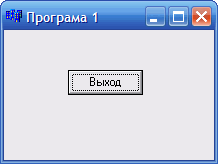
Рис. 10.3. Окно программы
Щелкните левой кнопкой мыши на кнопке Выход, и приложение закроется. Программа работает и уже выполняет команды, пусть даже такие простые. Если в программе имеются ошибки и она не будет закрываться, выполните команду Program reset из главного меню или нажмите комбинацию клавиш <Ctrl>+<F9> на клавиатуре. После чего проверьте программу и, устранив ошибки, запустите снова.
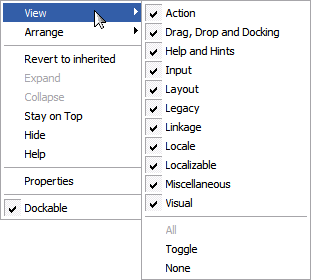
Рис. 10.4. Окно контекстного меню команд
Для доступа к дополнительным командам и настройкам инспектора объектов необходимо нажать правую кнопку мыши на окне инспектора. При этом на экране появится окно контекстного меню команд (рис.10.4).
В этом окне содержатся команды просмотра View свойств и событий по группам размещения (упорядочивания) Arrange записей полей по категории или имени, размещения окна поверх всех других окон Stay on Top, скрытия окна Hide, вызова справки Help, изменения настроек Properties и пр. После щелчка левой кнопкой мыши по команде настроек Properties откроется окно настроек инспектора объектов (рис. Ю.5). Это же окно можно открыть, вызвав команду главного меню Tools Environment Options и затем открыв вкладку Object Inspector.
В данном окне можно настроить цвета записей свойств и событий на полях инспектора объектов, а также осуществить выбор Options отображения некоторых свойств и событий, в том числе и тех, на которые имеются ссылки References.
При изучении визуальных компонентов и разборе новых примеров программ мы еще не раз вернемся к инспектору объектов. А пока для закрепления материала на практике самостоятельно попробуйте изменить некоторые свойства формы и кнопки и посмотрите, что при этом получается при выполнении программы.
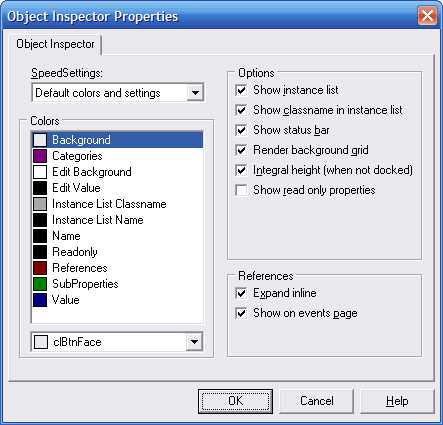
Рис. 10.5. Окно настроек инспектора объектов





