- Глава 4. Первая программа
Глава 4. Первая программа
В этой главе читатели смогут самостоятельно очень быстро создать и запустить свою первую программу, работающую в операционной системе Windows.
Думаю, многим читателям уже не терпится написать первую программу под Windows. Пожалуй, нет ничего проще. Фактически она уже написана. И сделал это за вас RAD-интерфейс. После того как среда разработки запушена, выполните команду Run из главного меню команд, щелкните левой кнопкой мыши по зеленой кнопке-стрелке на панели быстрых кнопок или нажмите клавишу <F9> на клавиатуре. После этого произойдет компиляция проекта (преобразование программы в машинный код, понятный компьютеру) с отображением на экране окна, подобного представленному на рис. 4.1.
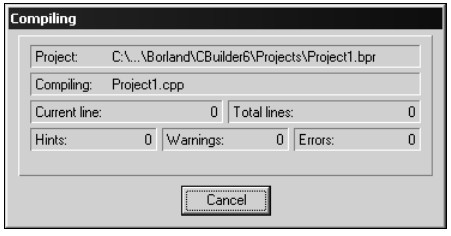
Рис. 4.1. Окно компиляции проекта
После того как это окно автоматически закроется, программа запустится, и на экране появится изображение окна вашей первой программы (рис. 4.2).
В верхней части этой программы будет виден фирменный значок пакета Borland C++ Builder и название окна программы Form1. Итак, мы создали новую программу, не написав при этом ни одной строчки кода! Впечатляет, не правда ли?! Какая же польза от такой программы? Что она умеет делать? Пока не очень много, но кое-что все же умеет.
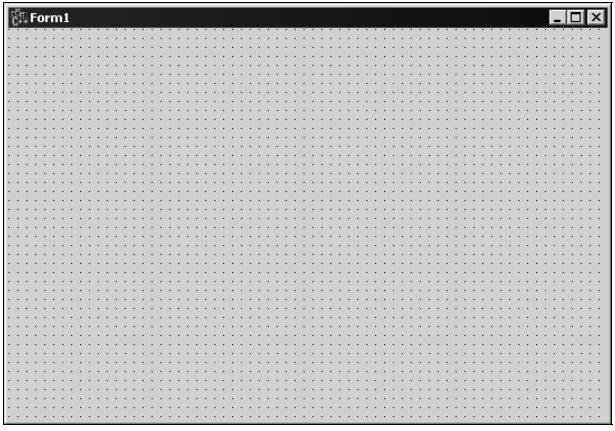
Рис. 4.2. Окно первой программы
Во-первых, мы получили полноценное оконное приложение, которое работает в операционной системе Windows.
Во-вторых, это приложение имеет стильный интерфейс Windows и привычные стандартные органы управления, расположенные справа вверху. Вы можете сворачивать данное приложение и разворачивать его на весь экран, изменять размеры окна программы и перемещать его с помощью мыши.
Раньше для создания программы с подобными функциями программист затрачивал целые дни и недели. А мы с вами создали такую программу в считанные секунды. Конечно же, это заслуга RAD-интерфейса. Именно благодаря такому интерфейсу, нам удалось создать приложение так быстро и легко. Это одно из замечательных свойств данного интерфейса, потому он и получил очень большое распространение и признание во всем мире.
Обратите внимание, что при сворачивании приложение будет иметь имя Project 1. Теперь перед нами встают вопросы о том, как сделать наше приложение полезным, как изменить его название, значок и т. д. Очень хорошо, что эти вопросы появились. Они пробуждают в нас интерес и жажду к знаниям — основным движущим силам прогресса и творчества.
Остановим работу нашей программы, щелкнув левой кнопкой мыши по крестику в верхней правой части ее окна, и продолжим обучение.
В следующих главах мы более подробно рассмотрим каждое из описанных ранее окон интерфейса и других органов управления пакета Borland C++ Builder 6. Это позволит понять, как изменять программу, для того чтобы она выполняла нужные действия.





