- Компоненты Standard
Компоненты Standard
На этой вкладке располагаются компоненты (рис. 18.1), с помощью которых происходит подключение к программе стандартных интерфейсных элементов, имеющихся во всех версиях операционных систем Windows. Рассмотрим эти компоненты по порядку слева направо.
□ Frame (Кадр) — предназначен для создания контейнера (окна) для размещения других компонентов. Данный компонент очень похож на форму Form. Для размещения этого компонента на форме необходимо первый раз создать его с помощью команд File | New | Frame. Именно такое сообщение появляется при попытке размещения этого компонента стандартным образом (рис. 18.2).

Рис. 18.1. Палитра компонентов Standard
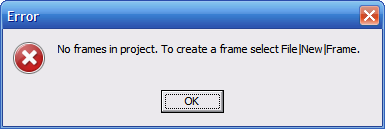
Рис. 18.2. Сообщение об ошибке размещения компонента Frame
Дело в том, что компонент Frame первый раз должен быть сконструирован через главное меню, поскольку является сложным компонентом. После его создания, или создания нескольких таких компонентов, можно пользоваться стандартным способом размещения их на форме путем выбора имеющихся фреймов в раскрывающемся списке. Для практики создайте компонент Frame2 с помощью команды File | New | Frame, а затем перейдите на форму и щелкните дважды по компоненту Frames на вкладке Standard панели визуальных компонентов. Перед вами должно открыться окно (рис. 18.3), из которого можно выбрать компонент Frame2.
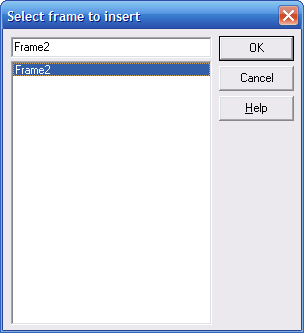
Рис. 18.3. Окно выбора компонента Frame
□ MainMenu (Главное меню) — предназначен для создания главного меню программы. С этим и другими компонентами мы познакомимся поближе в процессе создания новых программ.
□ PopupMenu (Всплывающее меню) — предназначен для создания всплывающего меню некоторых компонентов. Обычно с помощью этого ком-понента создается контекстное меню.
□ Label (Этикетка) — создает на форме текстовую метку или надпись.
□ Edit (Редактирование) — создает на форме поле для редактирования тек-стовой строки.
□ Memo (Поле) — отображает на форме поле для редактирования текстовых строк. Обычно служит для создания редакторов и полей для вывода блоков данных.
□ Button (Кнопка) — является самым распространенным компонентом. Служит для создания в приложении различных прямоугольных кнопок с текстовой надписью.
□ CheckBox (Ячейка состояния) — позволяет создавать на форме приложения ячейку с двумя состояниями (без галочки и с галочкой) и строкой названия. Щелчок левой кнопкой мыши по этому компоненту во время работы программы вызывает изменение состояния компонента на противоположное. В программе всегда можно узнать состояние этого компонента и тем самым выполнять то или иное действие.
□ RadioButton (Радиокнопка) — создает круглое поле с двумя состояниями (с точкой и без точки) и текстовой строкой, поясняющей ее назначение в программе. Обычно несколько таких компонентов, расположенных на форме, позволяют переключить только один элемент из группы. Для наглядности сказанного и закрепления материала на практике создайте новое приложение и расположите на форме несколько компонентов RadioButton. После чего запустите приложение на выполнение и пощелкайте левой кнопкой мыши поочередно по каждому из них. Вы увидите, что можно изменить состояние только для одного из этих компонентов, так как остальные компоненты переключают при этом свое состояние автоматически.
□ ListBox (Окно списка) — создает прямоугольное поле для отображения текстовых строк с возможностью их выбора, добавления или удаления при работе программы.
□ ComboBox (Комбинированный список) — позволяет создавать на форме элемент, являющийся комбинацией строки ввода и выпадающего списка для выбора. Фактически объединяет в себе компоненты ListBox и Edit.
□ ScrollBar (Линейка прокрутки) — создает элемент, похожий на линейку с бегунком и кнопками для прокрутки окна, к которому относится этот элемент. Кроме того, с его помощью можно изменять в пределах некоторого заданного интервала значение величины какого-либо параметра.
□ GroupBox (Окно группы) — служит для создания области, визуально объединяющей на форме несколько интерфейсных элементов.
□ RadioGroup (Группа радиокнопок) — позволяет создавать на форме контейнер в виде прямоугольной рамки для объединения группы взаимоисключающих радиокнопок.
□ Panel (Панель) — создает пустую область, на которой можно разместить другие компоненты. Как правило, используется для создания панели инструментов в программе.
□ Action List (Список действий) — осуществляет управление взаимодействием между интерфейсными элементами и логикой программы.
На рис. 18.4 приведено окно формы, на которой расположены все перечисленные компоненты в порядке их описания слева направо и сверху вниз, начиная с MainMenu.
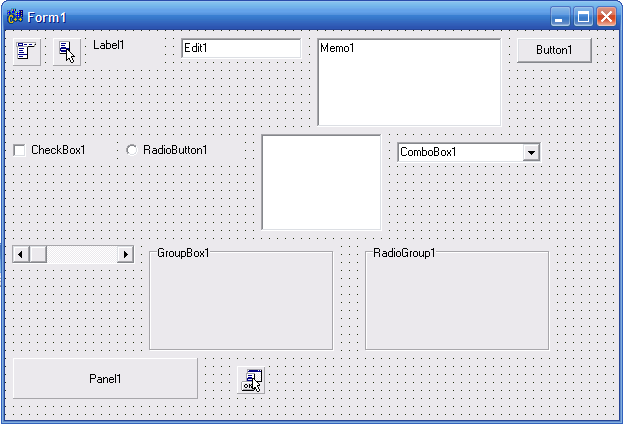
Рис. 18.4. Окно формы с компонентами





