- Применение компонента MainMenu
Применение компонента MainMenu
При создании программ довольно часто требуется включить в программу главное меню. Этот компонент присутствует практически во всех программах, работающих под управлением операционной системы Windows. Для внедрения главного меню в программу используется компонент MainMenu, который располагается на вкладке Standard палитры компонентов. Запустите среду разработки Borland C++ Builder 6 и разместите на форме этот компонент. Место его размещения на форме не имеет значения. Теперь необходимо произвести настройку пунктов меню. Для этого существует дизайнер меню, встроенный в среду разработки. Вызов дизайнера осуществляется двойным щелчком левой кнопки мыши по компоненту MainMenu на форме или одинарным щелчком по кнопке с тремя точками в поле Menu свойства Items на вкладке Properties инспектора объектов. При этом появится окно дизайнера меню (рис. 20.1.), а в инспекторе кодов откроются дополнительные свойства. Введите в свойстве Caption название первого пункта меню, например File.
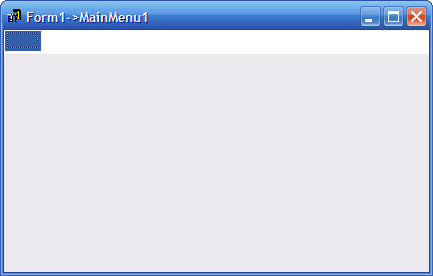
Рис. 20.1. Окно дизайнера меню
После ввода названия и нажатия клавиши <Enter> фокус в окне дизайнера перемешается на следующий пункт, правее первого. После одинарного щелчка по этому пункту в инспекторе объектов можно произвести настройку его свойств. Введите в свойстве Caption для этого пункта меню название Edit. Так осуществляется наращивание пунктов меню по горизонтали. Для добавления команд в пункты меню необходимо щелкнуть левой кнопкой мыши по уже созданному пункту меню, например, по пункту File. При этом ниже пункта появится поле для команды. Введите в свойстве Caption для этого поля команды название Open. После нажатия клавиши <Enter> фокус в окне дизайнера перемещается на следующее поле команды, ниже первого. Так осуществляется наращивание пунктов команд по вертикали.
Если перед какой-либо буквой названия команды вставить символ & (ам-персанд), то следующая за этим символом буква будет подчеркнута. Этот способ выделения буквы в названии применяется для показа буквы, которая используется для выполнения команды по горячей клавише, или комбинации со специальными клавишами типа <Ctrl>, <Alt> и <Shift>.
Для создания разделителя команд на группы введите для очередного поля команды в свойстве Caption название в виде знака "минус". После нажатия клавиши <Enteг> это поле превратится в разделитель команд. Введите в следующее поле команды название Close для свойства Caption. В результате окно дизайнера меню примет вид, показанный на рис. 20.2.
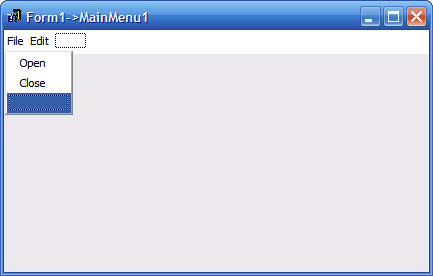
Рис. 20.2 Новый вид окна дизайнера меню
На этом заканчивается создание меню, и окно дизайнера меню можно закрыть. Теперь на форме присутствует главное меню. Но оно является лишь оболочкой и не способно выполнять команды, присутствующие в нем. Для того чтобы команды меню выполнялись, нужно создать функции обработки этих команд. Сделать это очень просто. Необходимо раскрыть щелчком левой кнопки мыши меню и щелкнуть по команде, для которой необходимо создать функцию обработки. При этом откроется окно инспектора кодов с заготовкой такой функции. В эту заготовку вводится исполняемый код программы, например, Form1->close(); для команды Close пункта меню File. Данная команда приведет к закрытию приложения при выборе команды Close.
Аналогично вставляются коды программы для остальных пунктов меню. Причем допустимые к использованию коды программы (функции) предложит сама среда разработки после того, как будет введена строка Form1->. На экране при этом откроется окно (рис. 20.3) с разрешенными функциями, из которых можно выбрать необходимую команду. Запустите созданную программу на выполнение и проверьте, как она работает.
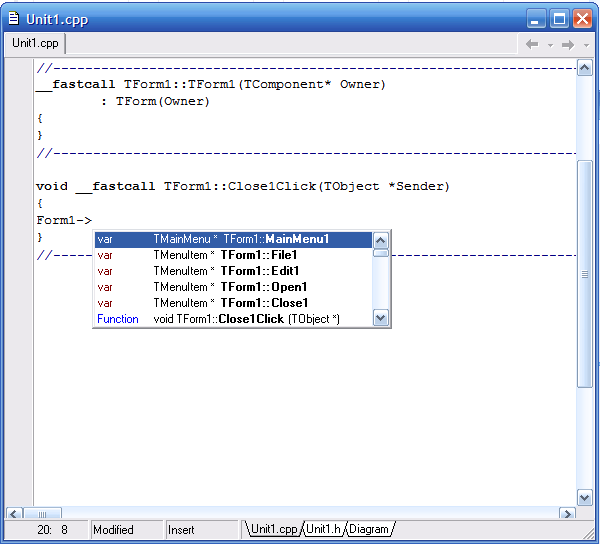
Рис. 20.3. Окно с разрешенными функциями





