- Глава 2. Начало
Глава 2. Начало
В данной главе говорится о первом запуске программы Borland C++ Builder 6 и необходимой при этом регистрации программы. Кроме того, даются советы по быстрому запуску среды разработки.
После установки Borland C++ Builder 6 и перезагрузки компьютера, в меню программ компьютера появится новый раздел под названием "Borland C++ Builder 6", в который входит множество программ и справочных файлов на английском языке (рис. 2.1).
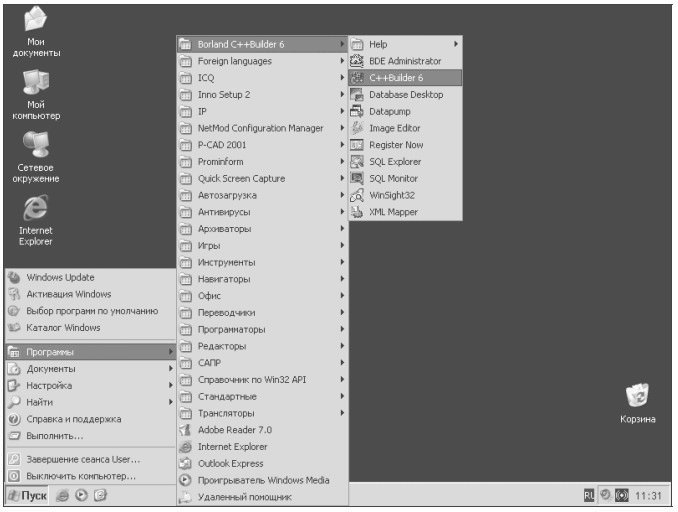
Рис. 2.1. Меню программ
Со временем эти программы станут понятными и привычными инструментами для вас. Поэтому не пугайтесь их изобилия и замысловатости названий.
Для начала работы в среде Borland C++ Builder 6 необходимо выполнить команду Пуск | Программы | Borland C++ Builder 6 | C++ Builder. При этом начнет работать главная программа, которая хранится в файле с названием bcb.exe, располагающемся в каталоге C:\Program Files\Borland\CBuilder6\Bin. После запуска этой программы вы сможете вызывать остальные программы среды разработки по мере необходимости.
При первом запуске среды разработки на экране отобразится окно, в котором предлагается выбрать способ регистрации программы (рис. 2.2).
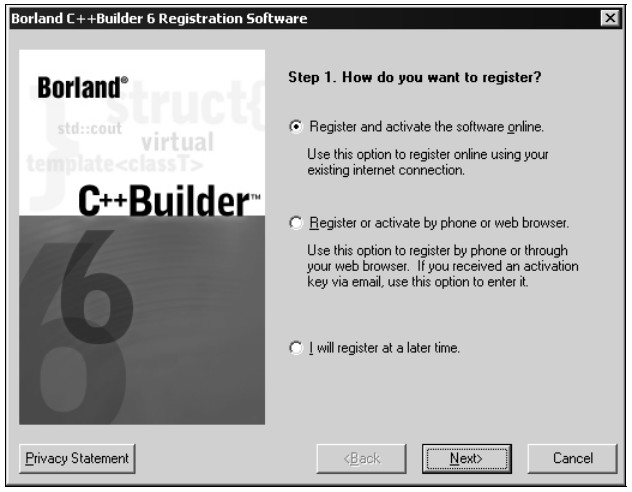
Рис. 2.2. Окно выбора опоооба регистрации
В верхнем поле окна предлагается регистрация через Интернет, в среднем поле — с помощью телефона или через браузер, а в нижнем поле — выполнить регистрацию позже. Установите флажок в среднем поле этого окна и нажмите кнопку Next.
В следующем окне (рис. 2.3) будут отображены введенные ранее серийный номер и ключ авторизации. Кроме того, будет показан код регистрации. Эти данные необходимо будет передать по телефону, приведенному в верхней части окна, или ввести в регистрационную форму, которая находится в Интернете, по ссылке, приведенной ниже номера телефона. Второй способ более удобен, поскольку быстрее, дешевле и не требует общения с представителями компании на английском языке. Кроме того, во втором случае проще выполнить регистрацию без ошибок. Целью этой регистрации является получение ключа активации программы. Этот ключ будет выслан на электронный адрес пользователя, зарегистрировавшего программу. Введите полученный код в поле Activation Key и нажмите кнопку Next.
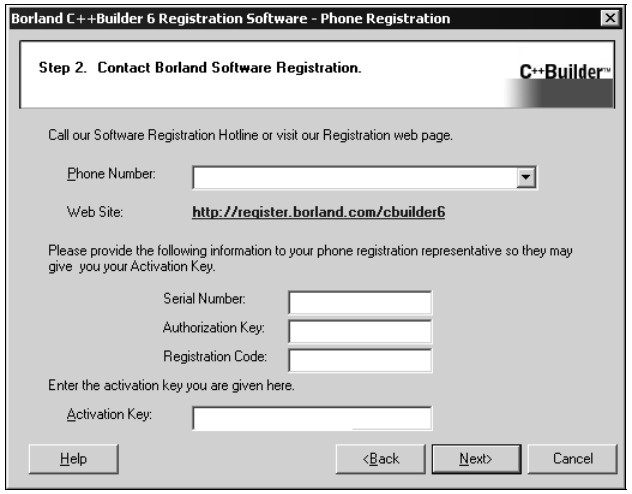
Рис 2.3. Окно регистрации
После этого отобразится окно поздравления (рис. 2.4), в котором сообщается, что программный продукт был успешно зарегистрирован и пользователю предлагается сохранить регистрационную информацию для будущих потреби остей.
Нажмите в этом окне кнопку Exit для завершения регистрации.
Последующие запуски программы среды разработки не потребуют повторной регистрации и будут приводить к немедленному ее запуску.
Советую поместить ярлык (значок) главной программы Borland C++ Builder 6 на рабочий стол (экран) компьютера для последующего быстрого и простого поиска и запуска среды разработки. Для этого необходимо свернуть все окна запущенных на компьютере программ или закрыть их. После чего необходимо найти через путь Пуск | Программы | Borland C++ Builder имя программы C++ Builder 6, нажать на ней левую кнопку мыши и, удерживая нажатыми ее и клавишу <Ctrl> (для копирования), перенести ярлык программы на свободное место рабочего стола. После этого можно запускать среду разработки двойным щелчком левой кнопки мыши по значку C++ Builder 6, помешенному на рабочем столе.
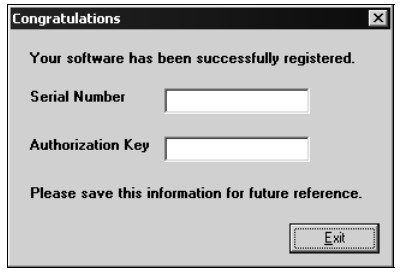
Рис. 2.4. Окно поздравления
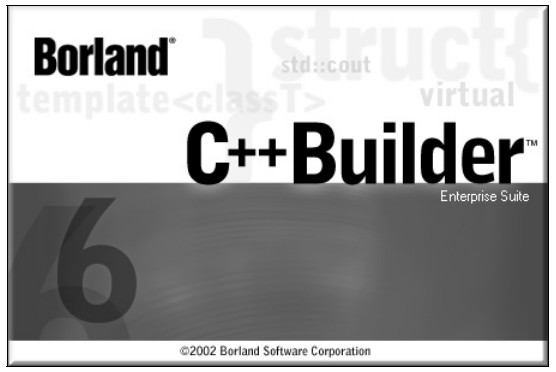
Рис. 2.5. Окно процесса загрузки
После запуска программы на экране монитора появится окно, изображенное на рис. 2.5, которое демонстрирует процесс загрузки программы Borland C++ Builder 6.
Это окно может отображаться несколько секунд, пока загружается программа.





