- Управление панелями
Управление панелями
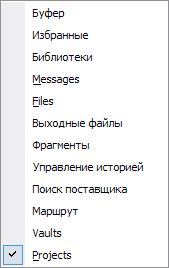
Рис. 3. Доступ к панелям
рабочей области
Панели рабочей области являются основным элементом среды Altium Designer. Они могут быть настроены в определённом редакторе документа или могут использоваться на глобаль-ном уровне.
При первом запуске программного обеспечения ряд панелей будет открыт сразу. Некоторые из панелей, такие как Files или Projects, будут появляться группами слева от главного окна проекта. Другие, такие как панель Libraries, представляются в выпадающем режиме и появляются в виде кнопок на правой границе главного окна проекта.
В нижней правой части прикладного окна имеется ряд кнопок, которые обеспечивают быстрый доступ к панелям рабочей области, в зависимости от используемого редактора документа. Каждая кнопка помечена названием категории панелей, к которой возможен доступ. При нажатии такой кнопки появляется выпадающий список панелей указанной категории (см. рис. 3).
Все текущие панели рабочей области могут быть также доступны из подменю Вид -> Панель группы проектов (View —> Workspace Panels).
Для знакомства с операциями управления расположением панелей откроем дополнительно панель Фрагменты (Snippets). Для этого следует выбрать категорию System и найти её в списке панелей (см. рис. 3). По умолчанию данная панель открывается в центре рабочей области как самостоятельная одиночная панель.
В зависимости от активного редактора текущего документа, ряд панелей может быть доступен или открыт в любой момент времени. Для облегчения компоновки и использования множества панелей в рабочей области существуют различные режимы представления панелей и управления их свойствами.
В программе Altium Designer поддерживаются три режима представления панелей:
Docked Mode - в этом режиме панель можно расположить горизонтально или вертикально в пределах главного окна. Нажатие правой кнопки мыши (ПКМ) на заголовке панели и выбор Allow Dock из выпадающего меню позволяют выбрать ориентацию. При вертикальном размещении панель будет помещена справа или слева в главном окне проекта. При горизонтальном размещении панель будет помещена выше главного окна проекта (но ниже панелей инструментов) или ниже главного окна проекта (но выше строки состояния).
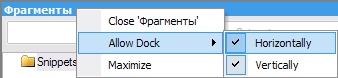
Рис. 4. Включение режима Docked Mode
На примере открытой ранее панели Фрагменты (Snippets) посмотрим, как размещать панель в режиме Docked Mode. Для этого необходимо нажать ПКМ на заголовке панели, выбрать пункт Allow Dock и указать доступный тип ориентации панели (Horizontal), как показано на рисунке 4. После этого можно разместить панель на нужном месте, для чего следует захватить её за заголовок левой кнопкой мыши (ЛКМ) и начать перемещать.
==================
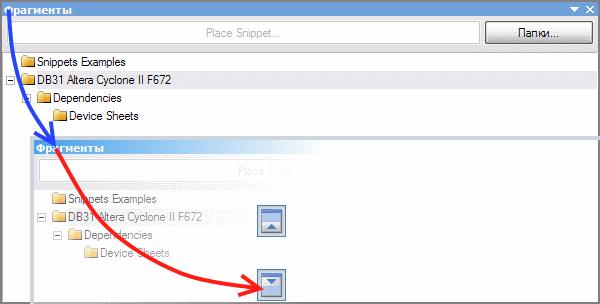
Рис. 5. Метки размещения панели
При перемещении в центре панели появляются метки расположения панели (см. рис. 5). Необходимо, не отпуская ЛКМ, переместить панель за заголовок на нижнюю метку, после чего она разместится в нижней части рабочего окна, как показано на рисунке 6.
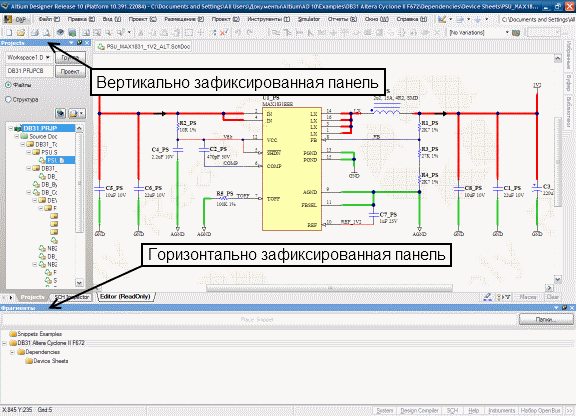
Рис. 6. Горизонтально и вертикально расположенные панели
Pop-out Mode - в этом режиме панель будет появляться в виде кнопки на границе рабочего окна. Если выполнить нажатие ЛКМ на кнопке панели, это приведёт к переносу панели за границу окна. Повторное нажатие ЛКМ на кнопке панели вызовет её перемещение обратно. Кроме того, можно просто навести указатель мыши на кнопку панели и через 2 с эта панель появится в рабочем окне. Убрать всплывающую панель можно, выполнив щелчок ЛКМ в любом месте документа. Символ вывода будет изменяться для указания режима:
• панель в обычном режиме размещения;
• панель в выпадающем режиме.
Floating Mode - в этом режиме панель можно поместить где угодно, -внутри или вне среды Altium Designer. Это - стандартный режим для открытия панелей, если они не были предварительно установлены в режиме размещения или в выпадающем режиме. Плавающая панель, помещённая поверх зоны редактирования в главном окне проекта, будет представлена в полупрозрачном режиме, что позволяет производить интерактивные операции в главном окне в соответствии с параметрами, заданными на странице System - Transparence диалога DXP -> Preferences.
Кроме описанных методов размещения, панели могут быть сгруппированы посредством перетаскивания и фиксации одной панели поверх другой. Результат отображения группы зависит от того, где была зафиксирована добавленная панель. Поддерживаются два режима группировки панелей:
Стандартная группировка в виде вкладок - этот режим отображает набор панелей как группу вкладок, при этом видима только одна (активная) панель в группе. Для группирования панелей в этом варианте используйте Следующие действия.
Перетащите нужную панель для добавления в центр выбранной панели (или существующей группы) и зафиксируйте её. Оранжевая стрелка позиционирования появится в правой части вкладки выбранной панели, указывая, в какое место группы новая панель будет добавлена в качестве другой вкладки. Голубой цвет также указывает, куда будет добавлена панель относительно выбранной панели.
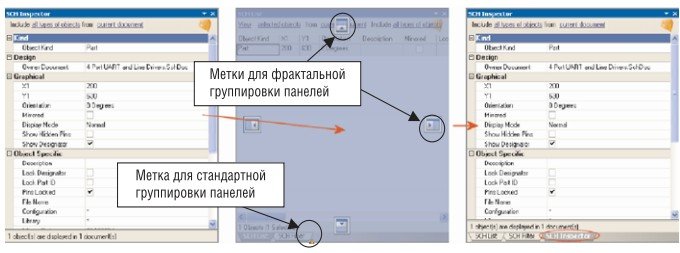
Рис. 7. Группирование панелей в виде вкладок
Разместим панель SCHInspector, которую необходимо сначала открыть, в группу к панелям Files и Projects. Чтобы открыть панель SCH inspector, откроем категорию панелей SCII в левой нижней части окна и выберем из списка панель SCII inspector, которая появится в центре рабочего поля. Затем добавим эту панель в группу панелей, указанную выше. Для этого захватим ЛКМ за заголовок панели SCII Inspector и переместим её в центр группы панелей, после чего появятся метки группировки панелей (см. рис. 7). В данный момент нас интересует оранжевая стрелка в нижней части панели, которая показывает расположение новой панели в группе. Расположив курсор в центре группы панелей, отпускаем ЛКМ, после чего па-нель SCH Inspector добавляется в группу и в нижней части группы появляется соответствующая закладка (см. рис. 8)
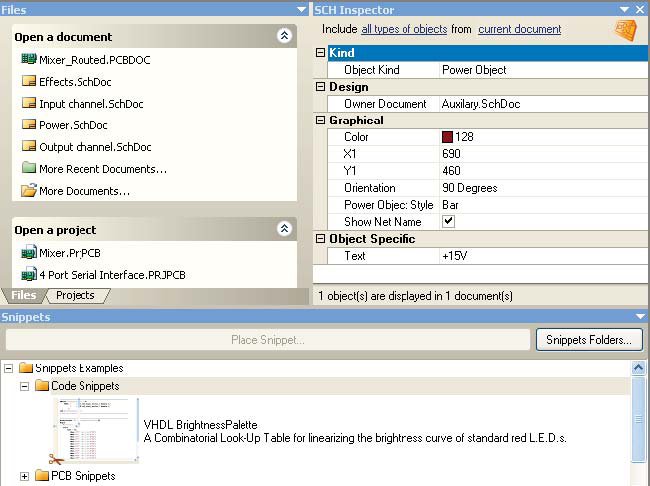
Рис. 8. Фрактальная группировка панелей
Порядок размещения панелей в группе вкладок может быть изменён в любой время нажатием на вкчадке панели и при необходимости перемещением её правее или левее. Появится стрелка позиционирования, маркирующая позицию в групповой последовательности, в которой будут расположены панели при отпускании кнопки мыши.
Фрактальное группирование - этот метод отображает набор панелей как фрактальное группирование, когда несколько панелей в группе видны одновременно. Фрактальное группирование может содержать индивидуальные панели и/или стандартную группу вкладок В этом варианте группа панелей создаётся простым перетаскиванием добавляемой панели в верхнюю, левую, правую или нижнюю часть целевой панели (или существующей группы) с последующей фиксацией. Выбранное направление определяет место новой панели относительно основной (позиция новой панели будет показана метками вверх, вниз, вправо. влево - как на рисунке 7).
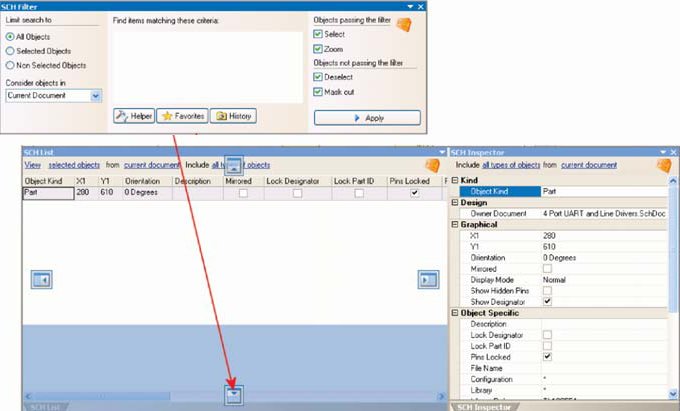
Рис. 9. Процесс фрактальной группировки панелей
При перемещении панели поверх основной затемнение будет очевидно (см. рис. 9), - используйте его для помещения панели в требуемое место. Убедитесь, что оранжевая стрелка позиционирования не отображается при добавлении панели, иначе она будет добавлена как дополнительная вкладка панели (стандартным способом).
Панель можно закрыть щелчком ПКМ в строке заголовка (или на вкладке, если она доступна) и выбором Close из последовательности выпадающих меню. Используйте «крестик* в правой части заголовка панели для закрытия одиночной панели. Однако если панель является частью группы (фрактальной или стандартной из вкладок), используйте «крестик» для закрытия всей группы панелей.
В плавающем режиме панель может быть максимизирована щелчком ПКМ на строке заголовка (или на доступной вктадке) и выбором команды Maximize из последовательности выпадающего меню. Для возврата максимизированной панели к её прежнему размеру выполните нажатие ПКМ на строке заголовка или на вктадке и укажите команду Restore из выпадающего меню. Кроме того, можно дважды щёлкнуть на строке заголовка для переключения между состояниями максимизации и восстановления.







