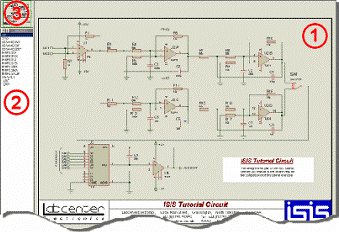- Обзор редактора ISIS
Обзор редактора ISIS
Предположим, что сейчас у Вас уже установлен пакет программ в удобном для вас каталоге.
Чтобы запустить ISIS, кликните на кнопке Пуск и выберите Программы, Proteus 7 Professional, а затем ISIS 7 Professional.
Наибольший участок экрана называется окном редактирования (Editing Window) и действует как окно для черчения (здесь Вы размещаете и соединяете элементы схемы). Наименьший участок в левом верхнем углу экрана назывется окном краткого обзора (Overview Window). Обычно окно предпросмотра используют, как и предполагает его название, для краткого обзора полного рисунка. Синий контейнер показывает границы текущей схемы, а зеленый – участок схемы, в настоящее время отображенный в окне редактирования. Однако, когда выбирается новый объект в переключателе объектов, окно краткого обзора используется для предварительного просмотра выбранного объекта.
| 1 – окно редактирования |
Изменение вида, отображенного в окне редактирования, производится двумя операциями: настройка масштаба рисунка и настройка участка рисунка для отображения (панорамирование). Эти методы несколько пересекаются и обсуждены более подробно ниже:
Есть несколько способов увеличить или уменьшить участок схемы:
| · | Наведите мышь на место, которое хотите увеличить или уменьшить, и покрутите ролик мыши вперед, чтобы увеличить масштаб, или назад, чтобы уменьшить. |
| · | Наведите мышь на место, которое хотите увеличить или уменьшить, и нажмите F6 или F7 соответственно. |
| · | Зажмите клавишу SHIFT и растяните контейнер левой кнопкой мыши вокруг участка, который хотите увеличить. Это так называемое Shift масштабирование. |
| · | Используйте иконки  увеличить всё, увеличить всё,  увеличить территорию на панели инструментов. увеличить территорию на панели инструментов. |
![]() Клавиша F8 может использоваться в любое время, чтобы отобразить чертеж целиком.
Клавиша F8 может использоваться в любое время, чтобы отобразить чертеж целиком.
![]() Методы Shift масштабирования и ролика мыши могут также использоваться на окне краткого обзора. То есть Вы можете позиционировать мышь над окном краткого обзора и покрутить ролик мыши или использовать Shift масштабирование, чтобы увеличить или уменьшить масштаб схемы.
Методы Shift масштабирования и ролика мыши могут также использоваться на окне краткого обзора. То есть Вы можете позиционировать мышь над окном краткого обзора и покрутить ролик мыши или использовать Shift масштабирование, чтобы увеличить или уменьшить масштаб схемы.
Как и с масштабированием есть несколько вариантов панорамирования окна редактирования.
| · | Нажмите на среднюю кнопку мыши, чтобы войти в режим панорамирования слежением. Это введёт ISIS в режим, при котором схема “подцепляется” и двигается всед за движением мыши. Курсор панорамирования укажет, когда Вы вошли в этот режим. Чтобы выйти из режима панорамирования слежением, кликните левой кнопкой мыши. |
| · | Чтобы просто ‘переместить’ окно редактирования вверх, вниз, влево или вправо, поместите указатель мыши на желательную часть окна редактирования и нажмите клавишу F5. |
| · | Зажмите клавишу SHIFT и сдвиньте мышь к границе окна редактирования, чтобы переместиться вверх, вниз, влево или вправо. Это так называемое Shift панорамирование. |
| · | Если Вы хотите переместить окно редактирования совсем в другую часть рисунка, самый быстрый способ состоит в том, чтобы просто навести курсор в центр нового участка в окне краткого обзора и нажать левую кнопку мыши. |
| · | Используйте иконку панорамирования  на панели инструментов. на панели инструментов. |
 Заметьте, что при использовании метода панорамирования слежением Вы можете также изменять масштаб, прокручивая ролик мыши. Нажмите среднюю кнопку мыши, чтобы подцепить схему и переместите её, перемещая мышь, и измените масштаб изображения, прокручивая ролик мыши. Кликните левой кнопкой мыши, чтобы ‘отпустить’ схему и выйти из режима панорамирования слежением.
Заметьте, что при использовании метода панорамирования слежением Вы можете также изменять масштаб, прокручивая ролик мыши. Нажмите среднюю кнопку мыши, чтобы подцепить схему и переместите её, перемещая мышь, и измените масштаб изображения, прокручивая ролик мыши. Кликните левой кнопкой мыши, чтобы ‘отпустить’ схему и выйти из режима панорамирования слежением.
Стоит потратить немного времени, чтобы ознакомиться с навигацией в ISIS, так как с ней связаны наиболее часто выполняемые операции. В частности, научившись использовать среднюю кнопку мыши и для панорамирования слежением, и для изменения масштаба изображения, Вы сэкономите время в течение разработки схемы.
Чтобы для визуальной помощи в окне редактирования была отображена сетка точек, используйте команду Сетка (Grid) в меню Вид (View) или нажмите клавишу ‘G’, или щелкая иконку сетки ![]() на панели инструментов. Сетка помогает в выравнивании элементов и проводников и менее пугает, чем чистый экран. Если Вам кажется тяжелым смотреть на сеточные точки, настройте контрастность на вашем мониторе светлее (по умолчанию сеточные точки отображены светлосерыми) или измените их цвет в Установке значений проекта по умолчанию (Set Design Defaults) в меню Шаблон (Template).
на панели инструментов. Сетка помогает в выравнивании элементов и проводников и менее пугает, чем чистый экран. Если Вам кажется тяжелым смотреть на сеточные точки, настройте контрастность на вашем мониторе светлее (по умолчанию сеточные точки отображены светлосерыми) или измените их цвет в Установке значений проекта по умолчанию (Set Design Defaults) в меню Шаблон (Template).
Ниже окна краткого обзора находится переключатель объектов (иногда известный как "контейнер элементов"), который Вы используете, чтобы выбрать приборы, символы и другие объекты библиотек. Ознакомимся с использованием переключателя объектов позже.
Наконец, внизу экрана находится индикатор координат, который показывает координаты, где находится указатель. Эти координаты измеряют в 1 thou (или 0,0254 мм), а начало координат находится в центре рисунка.
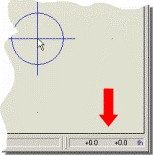
Индикатор координат в ISIS.
![]() Заметьте, что ISIS позволяет Вам переместить все значки панелей инструментов так же, как переместить и изменить размеры переключателя объектов и окна краткого обзора. Однако знайте, что в документации указываются положения панелей и окон, установленные по умолчанию.
Заметьте, что ISIS позволяет Вам переместить все значки панелей инструментов так же, как переместить и изменить размеры переключателя объектов и окна краткого обзора. Однако знайте, что в документации указываются положения панелей и окон, установленные по умолчанию.