- Symbol
Symbol
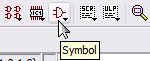 В открывшемся окне редактора библиотек нажимаем Symbol (о кнопках подробно можно прочитать здесь), и в строке NEW набираем имя нового символа.
В открывшемся окне редактора библиотек нажимаем Symbol (о кнопках подробно можно прочитать здесь), и в строке NEW набираем имя нового символа.
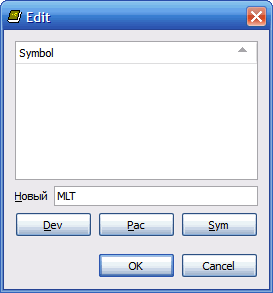

Затем EAGLE спросит Вас, действительно ли Вы хотите создать новый символ. Конечно, нужно ему ответить утвердительно. Когда перед Вами откроется окно редактора, в первую очередь нажмите кнопку Display переключения слоёв и ознакомьтесь с теми слоями, которые доступны в этом редакторе.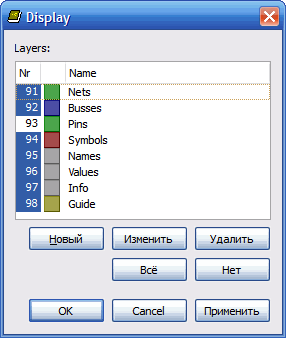
В слое Nets находятся все проведённые Вами соединения между выводами компонентов. Слой Buses - разводка соединений шинами. Честно говоря, я не совсем (точнее, совсем не) понимаю, для чего CADSoft ввёл оба этих слоя в редактор библиотек. Слой Pins я рекомендую включать при нестандартных или очень мелких сетках (grids) в проекте. В этом слое отображаются непосредственные точки подключения выводов компонентов с линиями связей. Слой Symbol - это непосредственное УГО компонента. В слоях Names и Values находится информация о порядковом номере (по схеме) и названии компонента.
Теперь вернёмся непосредственно к рисованию резистора. Нажав Wire, рисуем прямоугольный «корпус» самого резистора. Сразу хочу предупредить:
Ни в коем случае не применяйте нестандартные сетки во избежание неприятностей в Schematic!
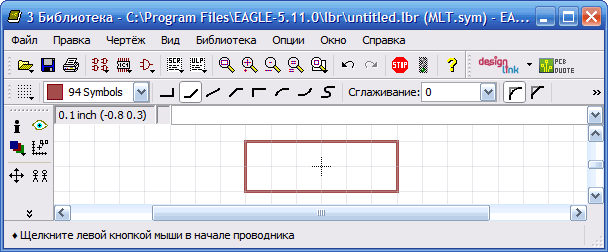
Для дискретных элементов (в том числе и нашего резистора) я рекомендую сетку 0.1 дюйма, для микросхем - 0.05.
Рисуем УГО резистора
Затем нашему символу нужно приделать выводы. Выводы символа - это не просто линии, которые можно нарисовать при помощи команды Wire. Выводы - это специальные элементы в редакторе символов. Для задания компоненту выводов есть специальная кнопка - Pin.

Панель параметров выводов
Рассмотрим панель параметров, которая появилась после нажатия на кнопку Pin. Надеюсь, что группу параметров “Поворот” расписывать не нужно. Следующая группа - “Тип”.
| None | Вывод компонента стандартный, не является ни инверсным, ни тактовым |
| Dot | Вывод компонента инверсный |
| Clk (Clock) | Вывод компонента тактовый |
| Dot Clk | Тактовый инверсный вывод компонента |
Группу параметров “Длина” я также не буду описывать - поиграйтесь сами. Перейдём сразу к группе “Маркировка”.
Название
| Off | Вывод компонента не маркирован |
| Pad | Вывод компонента пронумерован |
| Pin | Выводу компонента присвоено имя |
| Both | Выводу компонента присвоены имя и номер |
В случае с резистором нам не нужно ни подписывать, ни нумеровать вывод компонента. Теперь рассмотрим выпадающее меню «Направление» (Direction).
| NC | Вывод ни к чему не подключен внутри компонента |
| In | Вывод компонента является входом |
| Out | Вывод компонента является выходом |
| I/O | Вывод компонента с изменяемым направлением прохождения сигнала |
| OC | Открытый коллекторный выход |
| Pwr | Выводы питания ИМС (не путать с Sup) |
| Pas | Вывод пассивного элемента, напр., резистора |
| Hiz | ------------- |
| Sup | Вывод компонента является источником (но не выводом питания) самой микросхемы |
Таким образом, для нашего резистора нам нужны пассивные выводы средней длины, с поворотом навстречу друг другу. Теперь необходимо задать имя и номинал нашему резистору. Нажимаем кнопку Text, в появившемся окошке набираем: >NAME и выбираем для него место. То же самое делаем и с >VALUE. Не забудьте проверить, в каком слое вы размещаете данный текст - имя (номер) компонента дожен находиться в слое Names, его номинал - в слое Values. Слой можно оперативно изменить, используя выпадающее меню в левой части панели параметров. Выглядеть всё это будет приблизительно так:
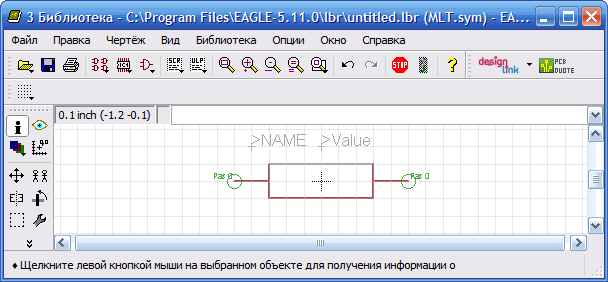
Пример готового УГО резистора
Итак, создание УГО компонента завершено. Перейдём к созданию его упаковки.







