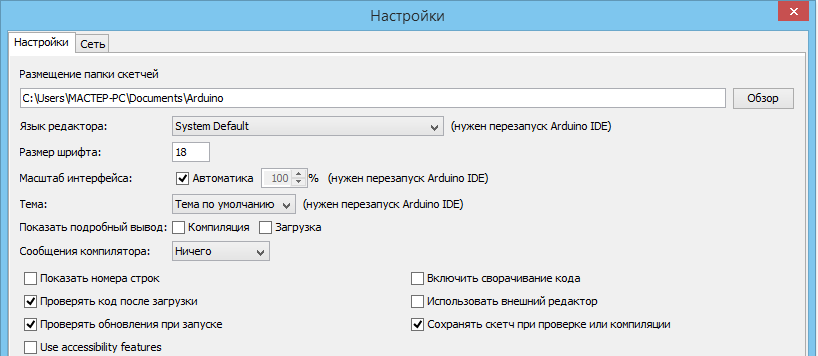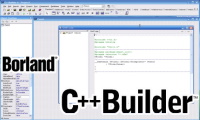- 2. Характеристики
- 3 Рейтинг
- 4. Функциональный обзор
- 10. Эксплуатация устройства
- Библиотеки
- Операторы
- Sketch
- Управляющие операторы
- Синтаксис
- Арифметические операторы
- Операторы сравнения
- Логические операторы
- Указатели доступа
- Битовые операторы
- Составные операторы
- Данные
- Типы данных
- Преобразование типов данных
- Область видимости переменных и квалификаторы
- Утилиты
- Цифровой ввод/вывод
- Аналоговый вход/выход
- Расширенный ввод/вывод
- Время
- Математические функции
- Тригонометрические функции
- Символы
- Случайные числа
- Биты и байты
- Внешние Прерывания
- Прерывания
- Функции передачи данных
- Установка библиотек
- Функции
- Устройства
- Датчики
- Модули
Установка библиотек
Когда вы освоитесь с программным обеспечением Arduino и используете встроенные функции, вы можете расширить возможности своего Arduino с помощью дополнительных библиотек.
Что такое библиотеки?
Библиотеки представляют собой набор кода, упрощающий подключение к датчику, дисплею, модулю и т. д. Например, библиотека LiquidCrystal упрощает взаимодействие с символьными ЖК-дисплеями.
Существуют тысячи библиотек, доступных для загрузки непосредственно через Arduino IDE, и вы можете найти их все в справочнике по библиотекам Arduino.
Использование менеджера библиотек
Чтобы установить новую библиотеку в Arduino IDE, вы можете использовать менеджер библиотек (доступен в IDE с версии 1.6.2). Откройте IDE и щелкните меню Скетч -> Подключить библиотеку -> Управлять библиотеками.
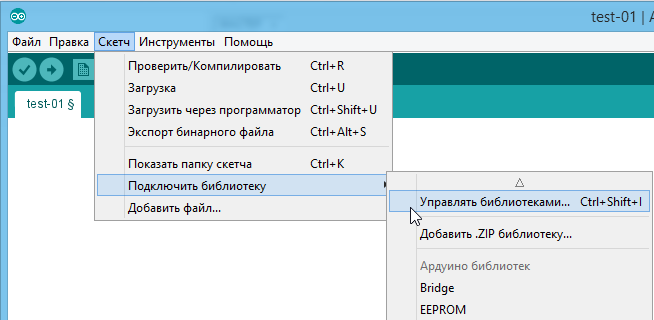
Затем откроется Менеджер библиотек, и вы найдете список библиотек, которые уже установлены или готовы к установке. В этом примере мы установим библиотеку Arduino Low Power. Прокрутите список, чтобы найти его, щелкните по нему, затем выберите версию библиотеки, которую хотите установить. Иногда доступна только одна версия библиотеки. Если меню выбора версии не появилось, не беспокойтесь: это нормально.
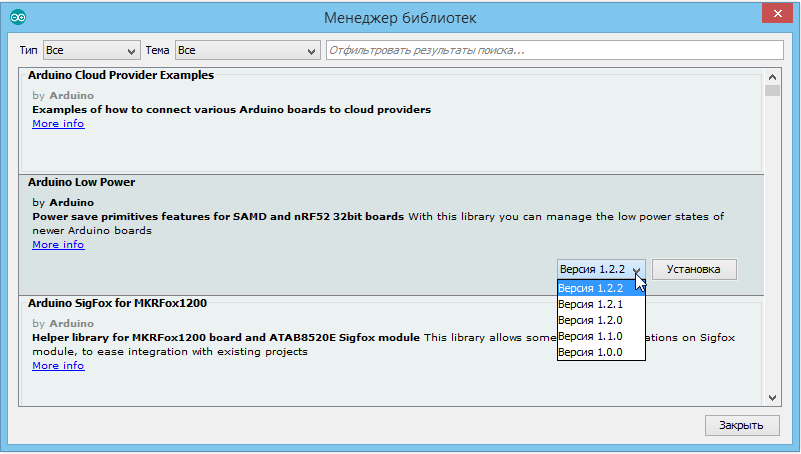
Наконец, нажмите «Установить» и подождите, пока IDE установит новую библиотеку. Загрузка может занять некоторое время в зависимости от скорости вашего соединения. После завершения рядом с библиотекой Bridge должен появиться тег Installed. Вы можете закрыть менеджер библиотек.
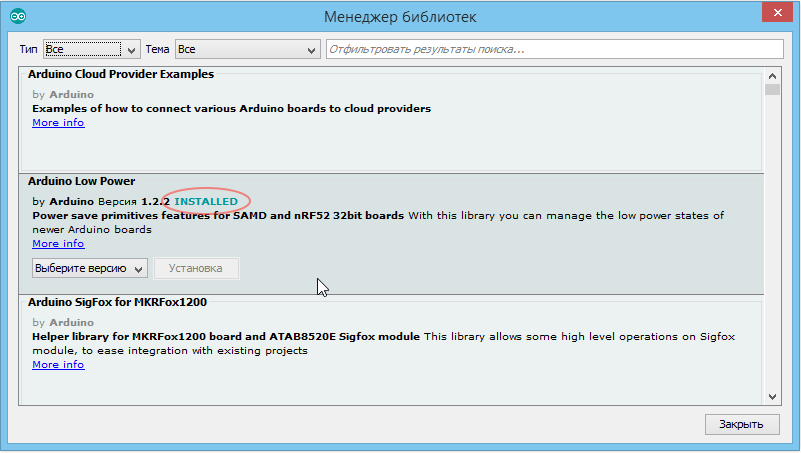
Теперь вы можете найти новую библиотеку в меню Скетч -> Подключить библиотеку.
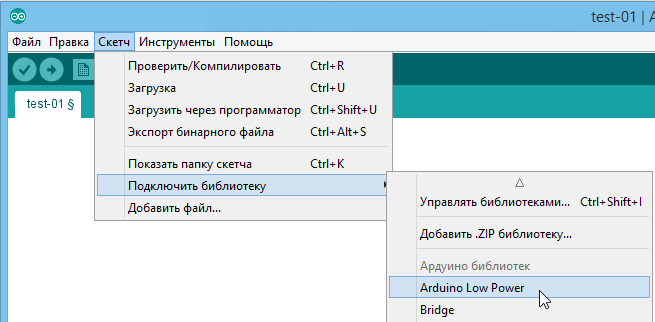
Библиотека подключается в вашем скетче.
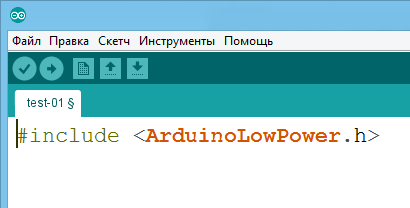
Импорт библиотеки .zip
Библиотеки часто распространяются в виде ZIP-файла или папки. Имя папки - это имя библиотеки. Внутри папки будет файл .cpp, файл .h и часто файл keywords.txt, папка примеров и другие файлы, необходимые для библиотеки. Начиная с версии 1.0.5, в IDE можно устанавливать сторонние библиотеки. Не распаковывайте загруженную библиотеку, оставьте как есть.
В Arduino IDE перейдите в меню Скетч -> Подключить библиотеку. В верхней части раскрывающегося списка выберите параметр Добавить.ZIP библиотеку.
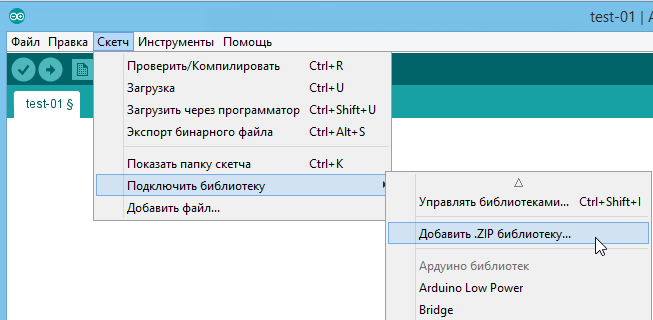
Вам будет предложено выбрать библиотеку, которую вы хотите добавить. Перейдите к местоположению ZIP-файла и откройте его.
Вернитесь в меню Скетч -> Подключить библиотеку. Теперь вы должны увидеть библиотеку в нижней части раскрывающегося меню. Он готов к использованию в вашем скетче. ZIP-файл будет развернут в папке библиотек в вашем каталоге эскизов Arduino.
Ручная установка
Если вы хотите добавить библиотеку вручную, вам необходимо загрузить ее в виде ZIP-файла, развернуть и поместить в соответствующий каталог. ZIP-файл содержит все необходимое, включая примеры использования, если их предоставил автор. Менеджер библиотек предназначен для автоматической установки этого ZIP-файла, как описано в предыдущей главе, но бывают случаи, когда вы можете выполнить процесс установки вручную и поместить библиотеку в папку библиотек вашего альбома самостоятельно.
Вы можете найти или изменить расположение папки для скетчей в Файл -> Настройки.