- Введение
- Основные функции
- Графика в программе
- Линии
- Редактирование
- Макросы
- Компоненты
- Печать и экспорт
- Прочие функции
Линии
Для нанесения проводников в проводящих слоях или линий в слоях шелкографии следует нажать соответствующую кнопку на панели графики:
![]()
При перемещении курсора на рабочее поле рядом с ним появляется дополнительная информация. Эта информация отображает сведения о длине текущего проводника (точнее, о длине последнего его сегмента). Щелчком левой кнопки мышки выбирается начальная точка на рабочем поле. При перемещении курсора линия становится привязанной к нему. Щелкая в местах изгиба линии, следует перемещать курсор до получения требуемой конфигурации сегментов. Быстрая смена слоя установки проводника производится нажатием на клавишу <F9>. В дальнейшем в точки смены слоя следует установить Переходные отверстия.
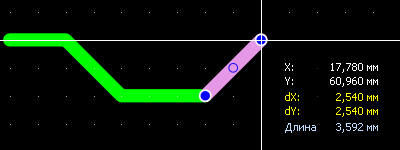
Выход из режима нанесения непрерывной линии производится щелчком правой кнопки мышки. После этого можно наносить следующую линию. Для выхода из режима нанесения линий следует сделать два щелчка правой кнопкой или нажать клавишу <ESC>.
При нанесении линии можно изменять угол излома в узловых точках, нажимая клавишу <SPACE>. Существует пять вариантов изменения угла, последовательно переключаемые этой клавишей.
Удерживая нажатой клавишу <CTRL>, можно наносить линию, временно блокируя привязку к шагу сетки.
Текущая ширина линии отображается на окошке выбора ширины в нижней части панели графики:
![]()
Изменять ширину линии можно в любое время.
Установка ширины в "0" означает формирование самой тонкой линии, которую может обеспечить устройство (монитор, принтер).
Список линий
Для упрощения выбора ширины линии используется изменяемый набор часто употребляемых. Для просмотра списка и выбора требуемой ширины следует произвести щелчок левой кнопкой по стрелке рядом с символом ширины линии:
![]()
Ниже символа ширины откроется меню выбора:
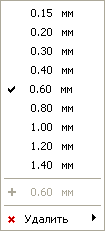
Если текущей ширины нет в списке, ее можно добавить, нажав на значок "+".
Если текущее значение существует в списке, рядом с ним отображается разрешение, а значок "+" не активен.
При желании исключить линию из списка следует нажать Удалить.
Изменение существующей линии
Для внесения изменений в нанесенную линию следует ее предварительно выделить:
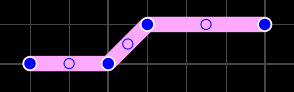
Основные узловые точки линии будут обозначены синими залитыми кружками. При помещении курсора на такой кружок, курсор изменит свой вид на черную стрелку. Нажав при этом левую кнопку мышки и удерживая ее, можно переместить узел в требуемое место на рабочем поле..
Виртуальные узлы
Эти узлы расположены в серединах сегментов линий и обозначены синими окружностями. При перемещении такого узла он преобразуется в основную узловую точку. Это позволяет в широких пределах изменять конфигурацию линии.
Щелчком правой кнопки мышки при нахождении курсора на основном узле, вызывается контекстное меню для редактирования узла.
При выделении линии на рабочем поле, цвет окошка ширины становится красным:
![]()
В этом режиме можно изменять ширину выделенной линии или всех выделенных линий. В последнем случае ширина выделенных линий установится одинаковой.
Все вносимые изменения в окошко красного цвета отражаются на рабочем поле.







