- Глава 1. Установка
Глава 1. Установка
В этой главе говорится о том, как установить среду разработки Borland C++ Builder 6 на компьютер. В ней шаг за шагом описана вся последовательность установки и возникающие при этом сообщения и запросы. Если вы уже установили Borland C++ Builder 6 на свой компьютер или не нуждаетесь в такой помощи, можете пропустить эту главу и приступить к чтению следующей.
Несмотря на то, что установка какого-либо программного продукта на компьютер является довольно простой процедурой, многие начинающие пользователи не могут самостоятельно с ней справиться и прекращают изучение программы. Проблема установки состоит скорее не в сложности операций, сколько в непонимании вопросов, задаваемых программой инсталляции пользователю. Для того чтобы помочь начинающим пользователям в установке программного пакета Borland C++ Builder 6, процесс инсталляции излагается здесь в подробном варианте. В связи с этим рассматриваются всевозможные ситуации, которые могут и не возникнуть у большинства пользователей. Поэтому некоторые окна, рассматриваемые здесь, могут не появиться на экране компьютера при установке пакета Borland C++ Builder 6. Тем не менее лучше знать об их существовании и действиях, которые необходимо выполнить при появлении таких окон, чтобы не испытывать дополнительных трудностей.
Для установки Borland C++ Builder 6 на персональный компьютер не требуется особых знаний. Здесь подробно описывается весь процесс установки, шаг за шагом, с объяснением возникающих при этом сообщений. Желательно, чтобы компьютер, на который будет производиться установка пакета, имел процессор типа Pentium или Celeron с тактовой частотой не ниже 166 МГц, объем памяти компьютера был не менее 128 Мбайт, и на диске было свободное пространство объемом не менее 750 Мбайт. Естественно на компьютере уже должна быть установлена операционная система Windows 95/98/ME/NT/2000 или ХР, и он должен иметь накопитель CD-ROM. После включения компьютера и завершения его загрузки установите в привод CD-ROM компакт-диск, содержащий инсталляционный (установочный) пакет Borland C++ Builder 6. Если на компьютере разрешена автозагрузка CD-ROM, то через несколько секунд после установки в CD-ROM диска будет произведен автозапуск программы инсталляции или программной оболочки компакт-диска, в которой можно выбрать установку пакета. Если автозапуска не произошло, необходимо с помощью Проводника открыть содержимое компакт-диска и запустить в нем программу установки с именем setup, установив курсор мыши на имени этого файла и дважды щелкнув после этого левой кнопкой мыши.
Иногда установочный пакет хранится на компакт-диске в упакованном виде, для того чтобы разместиться на ограниченном объеме диска вместе с другими программами. При запуске программы установки с таких дисков вначале производится автоматическая распаковка установочного пакета на жесткий диск компьютера для последующего запуска установки среды разработки. Распаковка начинается с отображения на экране компьютера окна, подобного тому, что приведено на рис. 1.1.
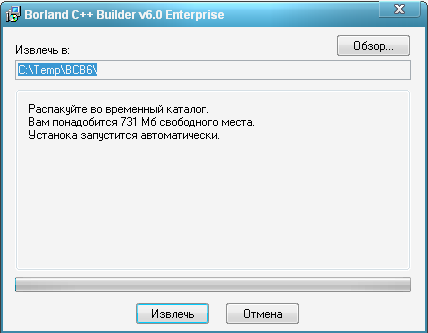
Рис. 1.1. Окно сообщения о подготовке к распаковке файлов установочного пакета
При выполнении такой процедуры необходимо указать путь для распаковки установочного пакета на тот раздел диска, где имеется свободное дисковое пространство с объемом не менее 731 Мбайт. При этом не забудьте, что для последующей установки пакета Borland C++ Builder 6 понадобится еще 750 Мбайт свободного пространства. Таким образом, при распаковке установочного пакета на диск С: нужно будет иметь на нем не менее 1481 Мбайт свободного дискового пространства. Либо укажите для распаковки инсталляционного пакета другой раздел диска, например D или Е, если такие разделы существуют на вашем компьютере и имеют необходимый объем свободного дискового пространства.
Процесс распаковки файлов из архива отображается в окне, подобном представленному на рис. 1.2.
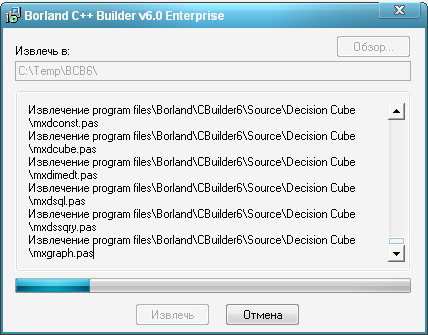
Рис. 1.2. Окно процесса распаковки файлов установочного пакета
После завершения установки пакета Borland C++ Builder 6 все распакованные из архива файлы можно будет удалить для освобождения пространства на диске.
Иногда компакт-диск содержит файлы помощи с названием типа readme.txt. В этих файлах содержится полезная справочная информация, помогающая установить необходимый программный пакет на компьютер, избегая при этом ошибок и напрасной потери времени. Прочтите содержимое этих файлов перед началом установки. Это избавит вас от ошибок и ускорит установку пакета.
Итак, после распаковки архива происходит автоматический запуск установки пакета Borland C++ Builder 6 на компьютер. Если этого не происходит, отыщите среди распакованных файлов файл с именем Borland C++ Builder 6.msi и дважды щелкните по нему левой кнопкой мыши.
При этом начнется установка пакета, сопровождающаяся отображением на экране окон с информацией, описывающей ход установки и предлагающей пользователю ввести некоторые данные или сделать определенный выбор.
Вначале появляется окно мастера установки InstallShield Wizard, показанное на рис. 1.3. При этом программа установки производит проверку типа установленной на компьютер операционной системы Windows.
Далее появится окно Windows Installer (рис. 1.4) с сообщением о подготовке к установке.
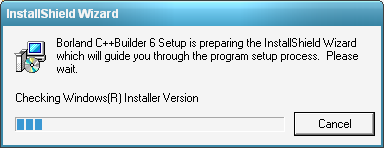
Рис. 1.3. Окно мастера установки InstallShield Wizard
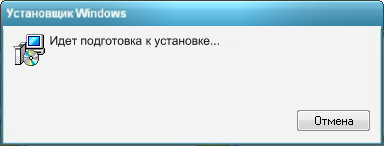
Рис. 1.4. Окно Windows Installer
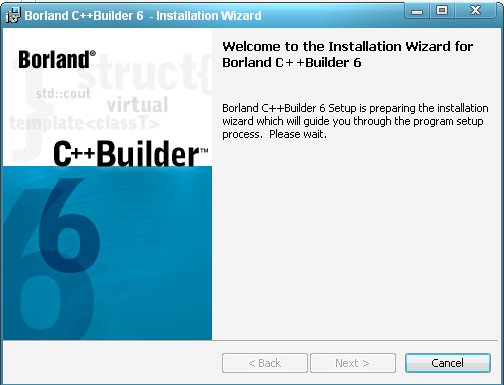
Рис. 1.5. Окно сообщения о подготовке мастера установки
После чего на экране отобразится окно, приведенное на рис. 1.5, в котором сообщается о том, что производится подготовка мастера установки, который проведет пользователя через всю установку пакета.
Это окно быстро сменяется на окно (рис. 1.6) с сообщением о том, что мастер установки готов к установке пакета Borland C++ Builder 6 на компьютер и для продолжения необходимо нажать кнопку Next. Здесь же можно прекратить установку, нажав кнопку Cancel. Если по какой-либо причине потребуется прекратить установку, это можно будет сделать и позже, на следующих этапах установки.

Рис. 1.6. Окно сообщения о готовности мастера установки
После нажатия кнопки Next будет отображено окно (рис. 1.7), в котором предлагается ввести серийный номер и код авторизации пакета. Эти номера находятся на установочном компакт-диске, и их следует безошибочно ввести в соответствующие поля отображенного окна. После чего нужно вновь нажать кнопку Next.
Далее будет выведено окно с лицензионным соглашением (рис. 1.8), в котором говорится о правах и обязанностях пользователя пакета. Ознакомившись с текстом соглашения, установите флажок в поле I accept the terms in the license agreement, принимая тем самым условия лицензионного соглашения.
Следующее окно (рис. 1.9) содержит дополнительную информацию по установке пакета. Эта информация предназначена в первую очередь для подготовленных специалистов и профессиональных программистов. Для начала работы с пакетом ее изучение не обязательно.
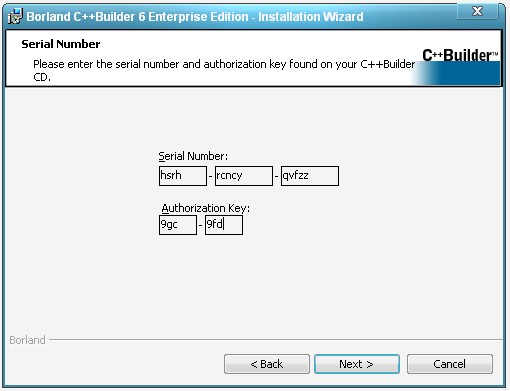
Рис. 1.7. Окно ввода серийного номера и кода активизации
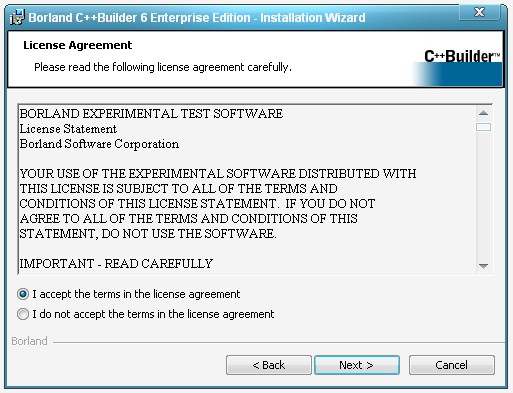
Рис. 1.8. Окно с лицензионным соглашением
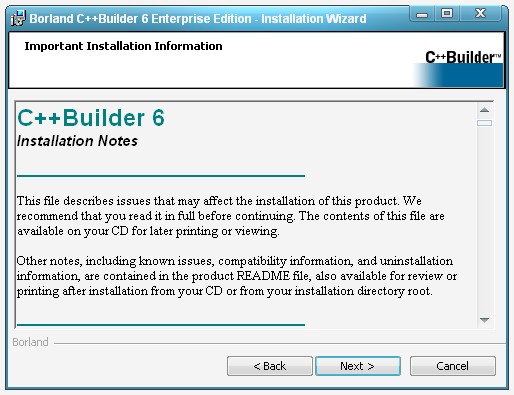
Рис. 1.9. Окно с дополнительной информацией по установке пакета
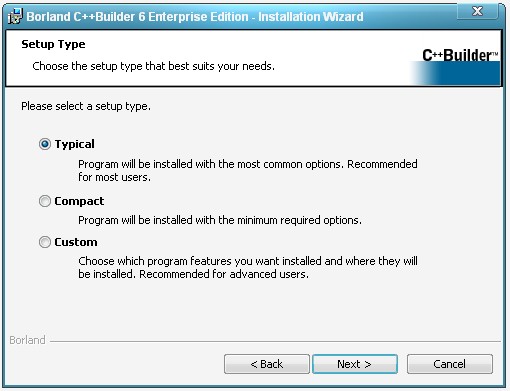
Рис. 1.10. Окно выбора типа установки
Нажав кнопку Next, можно продолжить установку и увидеть новое окно (рис. 1.10), в котором предлагается выбрать тип установки среды разработки.
Здесь предлагается сделать выбор между типовой (Typical), компактной (Compact) и выборочной (Custom) установкой пакета. Оставьте флажок установленным напротив типовой установки и нажмите кнопку Next. В дальнейшем вы сможете попробовать и другие варианты установки пакета, если это потребуется.
Некоторые окна, описываемые далее по тексту, могут не появляться при установке программного пакета. Их отображение на экране происходит только в том случае, если до установки Borland C++ Builder 6 были установлены другие среды разработки, офисные программы или базы данных. Кроме того, содержимое отображаемых окон также может незначительно отличаться от содержимого, приводимого в этой книге. Бояться этого не стоит, так как смысл сообщений не будет сильно отличаться, и при любом ответе установка пакета будет завершена нормально.
Если до установки пакета Borland C++ Builder 6 на компьютере была установлена другая среда разработки, например Microsoft Visual Studio, то на экране отобразится окно (рис. 1.11), в котором сообщается о том, что программа установки обнаружила на данном компьютере зарегистрированный отладчик, который будет обновлен при нажатии кнопки Да. Здесь пользователь вправе сам сделать выбор того отладчика программ, с которым будет работать в дальнейшем. Если ничего изменять не требуется, нужно просто нажать кнопку Нет. При любом выборе продолжение установки будет нормальным.
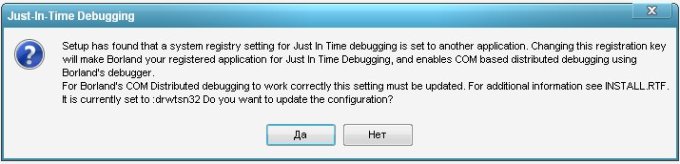
Рис. 1.11. Окно с сообщением об обнаружении отладчика
Далее установщик выведет окно (рис. 1.12) с запросом на установку компонента CORBA. Можно отключить этот флажок для облегчения установки пакета. В дальнейшем вы всегда сможете установить некоторые компоненты пакета по мере накопления знаний и необходимости в этих дополнительных компонентах.
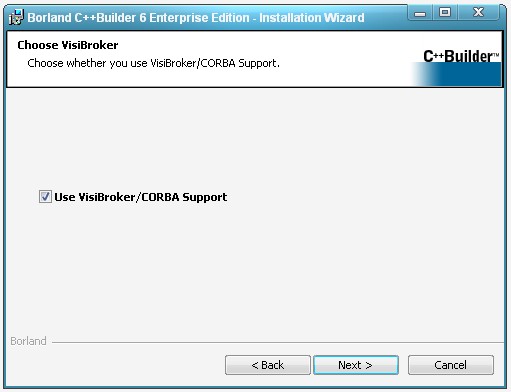
Рис. 1.12. Окно запроса на установку компонента CORBA
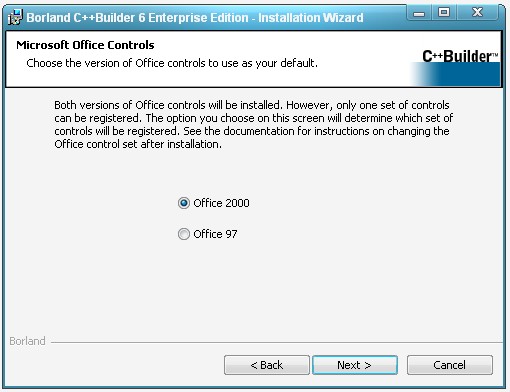
Рис. 1.13. Окно выбора офисного продукта
Очередное окно выбора офисного продукта Office 2000 или Office 97 (рис. 1.13) предлагает пользователю указать, какая из этих версий будет использоваться по умолчанию. Здесь необходимо установить флажок напротив того продукта, который установлен на вашем компьютере.
Если программа инсталляции обнаружит, что на компьютере имеется ассоциация файлов языка программирования C++ с расширением срр какой-либо другой программе, она предложит изменить ее на ассоциацию для Borland С*-1- Builder 6. При этом будет отображено окно, показанное на рис. 1.14.
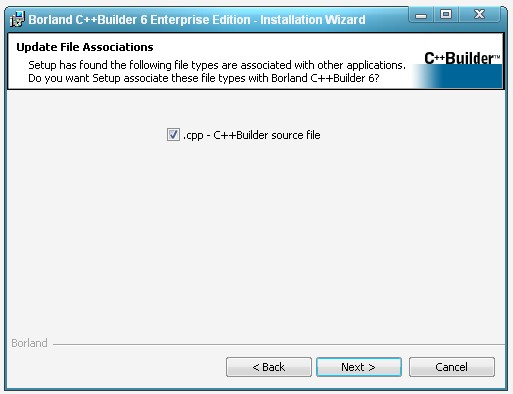
Рис. 1.14. Окно запроса на изменение ассоциации файлов
Ассоциацией называется свойство операционной системы при двойном щелчке по имени файла с некоторым расширением вызывать определенную заранее программу для обработки данного файла.
На следующем этапе инсталляции будет выведено окно (рис. 1.15) с запросом об установке дополнительных компонентов.
В этом окне сообщается о том, что пользователь может установить программу базы данных InterBase Client в настоящее время или выполнить ее позже с компакт-диска.
Здесь флажок установки базы данных можно оставить установленным и нажать кнопку Next.
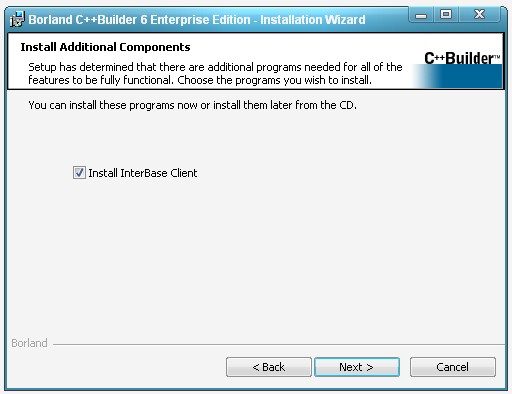
Рис. 1.15. Окно запроса об установке дополнительных компонентов
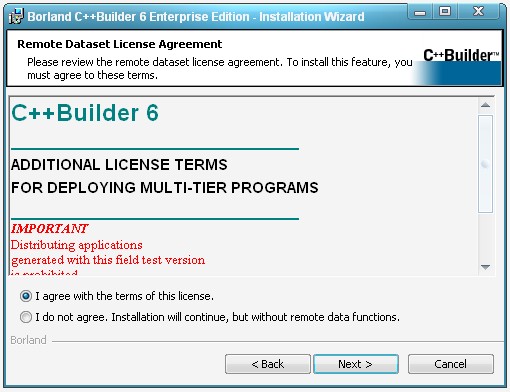
Рис. 1.16. Окно с дополнительными лицензионными соглашениями
Далее отобразится окно (рис. 1.16), в котором предлагается ознакомиться с дополнительными лицензионными соглашениями и согласиться с ними, установив флажок в поле I agree with the terms of this license. После этого следует продолжить установку, нажав кнопку Next.
Следующее отображаемое окно (рис. 1.17) предлагает нажать кнопку Next для установки пакета в указанные каталоги или кнопку Change — для изменения соответствующего каталога. Здесь можно согласиться с установкой в указанные каталоги и нажать кнопку Next.
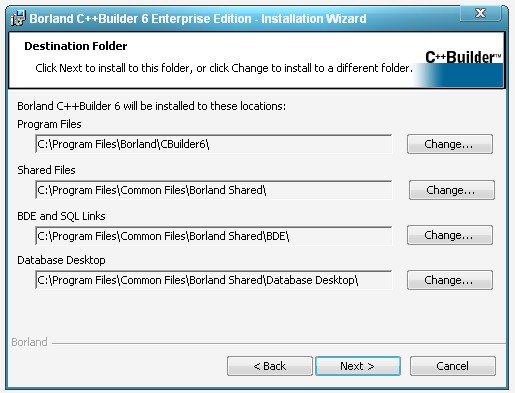
Рис. 1.17. Окно назначения каталогов для установки пакета
Если на диске будет недостаточно места для установки пакета, на экране появится окно, в котором сообщается о недостатке места, о размерах занятого и свободного пространства и предлагается установить сокращенную версию пакета или сменить диск, на который будет произведена установка. В этом окне следует нажать кнопку ОК и при необходимости освободить место на диске или сменить диск для установки.
Следующее окно (рис. 1.18) предлагает сохранить базу данных на жесткий диск
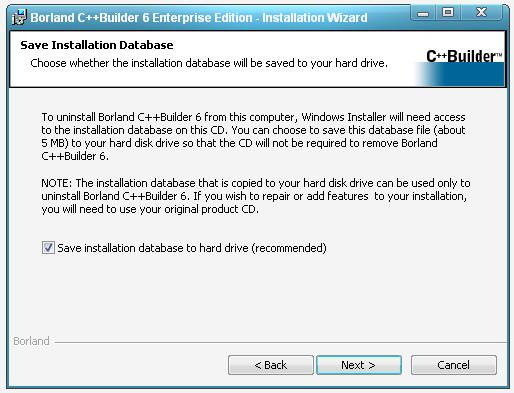
Рис. 1.18. Окно информации о дисковом пространстве
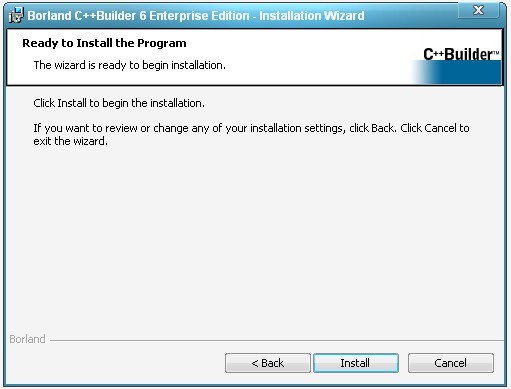
Рис. 1.21. Окно сообщения о готовности к завершающей стадии установки
Наконец программа инсталляции выведет окно (рис. 1.21), сообщающее о готовности к завершающей стадии установки, связанной с записью файлов на диск.
После нажатия в этом окне кнопки Install программа установки отобразит окно (рис. 1.22) с сообщением о том, что начался процесс инсталляции. В нижней части этого окна будет отображаться состояние процесса (status) и шкала выполнения процесса установки.
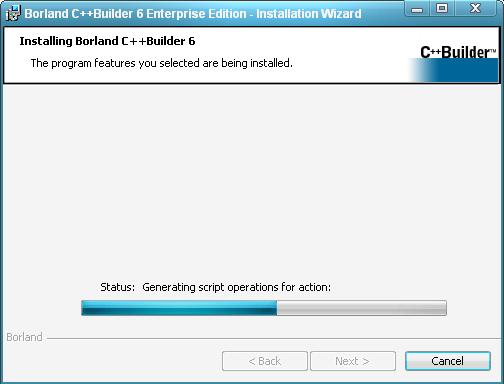
Рис. 1.22. Окно с сообщением о начале процесса инсталляции
Это окно в процессе установки будет сменяться поочередно окнами, показанными на рис. 1.23—1.27, в которых сообщается об устанавливаемых компонентах и этапах установки.
Наконец через несколько минут появится окно (рис. 1.28), в котором будет предложено вставить второй компакт-диск, на котором размешается программа InterBase.
Нажмите в нем кнопку отмены. После чего появится окно (рис. 1.29) с сообщением о том, что программу InterBase можно будет установить позже.
На этом работа программы установки среды разработки завершается, и на экран будет выведено окно (рис. 1.30) с предложением нажать кнопку Finish для выхода из мастера установки.
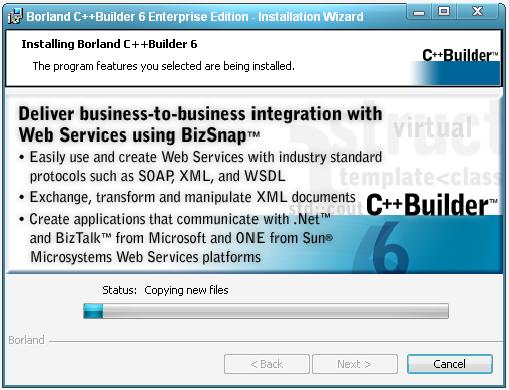
Рис. 1.23. Первое окно с сообщением об устанавливаемых компонентах
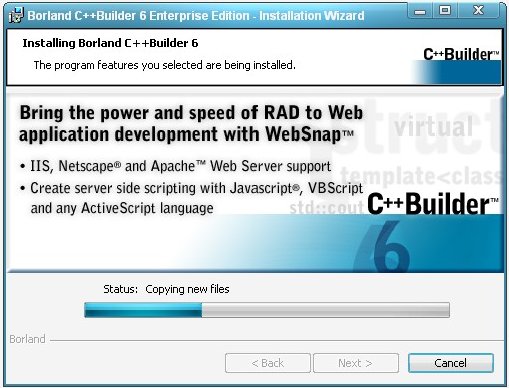
Рис. 1.24. Второе окно с сообщением об устанавливаемых компонентах
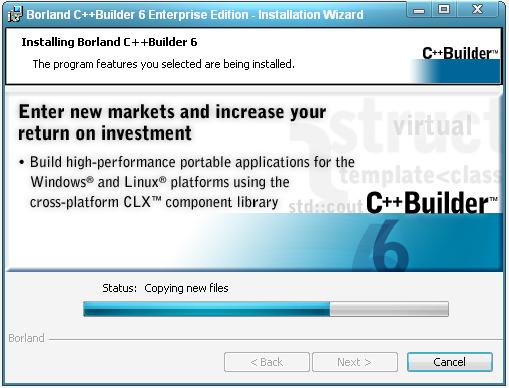
Рис. 1.25. Третье окно с сообщением об устанавливаемых компонентах
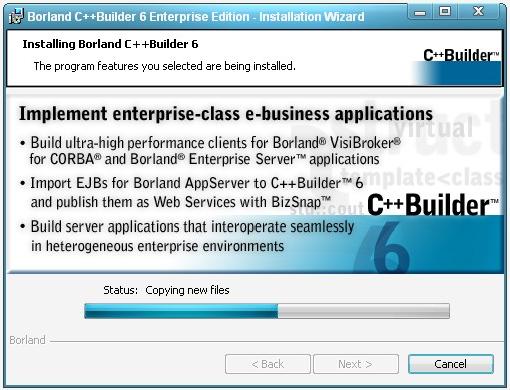
Рис. 1.26. Четвертое окно с сообщением об устанавливаемых компонентах
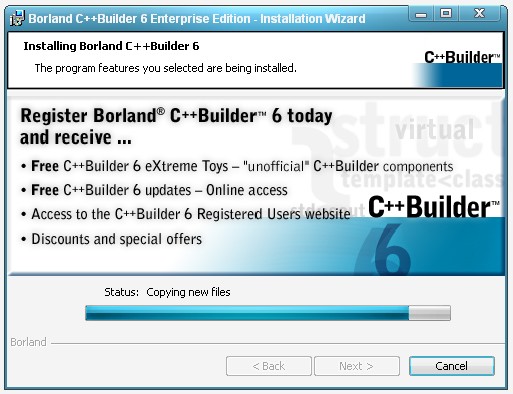
Рис. 1.27. Пятое окно с сообщением об устанавливаемых компонентах
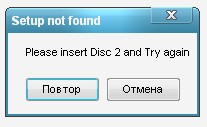
Рис. 1.28. Окно с предложением установки второго компакт-диска
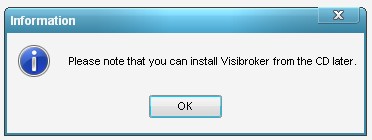
Рис. 1.29. Окно сообщения о возможности установки программы InterBase
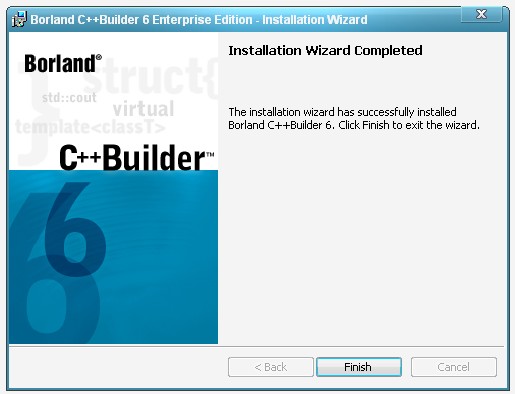
Рис. 1.30. Окно завершения установки
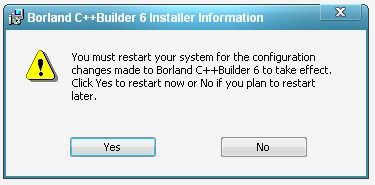
Рис. 1.31. Окно с предложением выполнить перезагрузку компьютера
После нажатия кнопки Finish будет выведено окно (рис. 1.31), в котором предлагается выполнить перезагрузку компьютера для того, чтобы установленная программа могла полноценно функционировать.
Нажмите в этом окне кнопку Yes и дождитесь перезагрузки компьютера.





