- Глава 16. Окна отладчика
Глава 16. Окна отладчика
Помимо команд отладки среда разработки позволяет просмотреть переменные, используемые в программе, состояние регистров процессора, процессы, происходящие в программе, и т. п. Для этих целей используются окна отладчика.
Доступ к окнам отладчика производится через пункт главного меню View | Debug Windows. При этом откроется окно (рис. 16.1), в котором расположены команды отладчика.
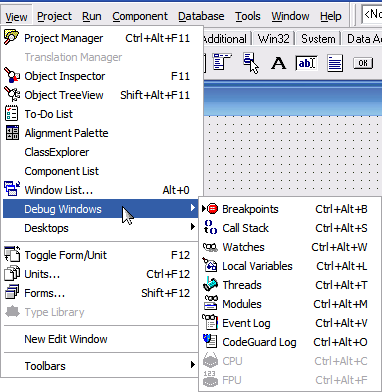
Рис. 16.1. Окно команд отладчика
Команда Breakpoints открывает окно (рис. 16.2), в котором отображаются и редактируются точки останова.

Рис. 16.2. Окно точек останова
Из этого окна через контекстное меню, вызываемое щелчком правой кнопки мыши, можно осуществлять добавление, удаление и редактирование точек останова (рис. 16.3).
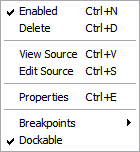
Рис. 16.3. Контекстное меню
Для вызова команды Breakpoints отладчика можно так же использовать горячие клавиши <Ctrl>+<Alt>+<B>. Остальные команды можно вызывать аналогично. Комбинация горячих клавиш для каждой из команд изображена правее самой команды (см. рис. 16.1).
Команда Call Stack вызывает окно просмотра стека программы (рис. 16.4). Данное окно позволяет увидеть вызовы функций, производимые в программе в момент ее отладки.
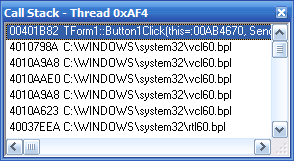
Рис. 16.4. Окно просмотра стека программы
Команда Watches открывает окно переменных (рис. 16.5), в котором можно просматривать переменные, используемые в программе.
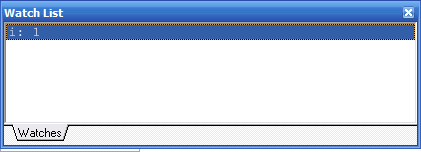
Рис. 16.5. Окно переменных
Из окна переменных щелчком правой кнопки мыши можно вызвать контекстное меню (рис. 16.6), с помощью которого появляется возможность редактировать, добавлять, активизировать, делать невидимыми и удалять переменные из окна отображения переменных.
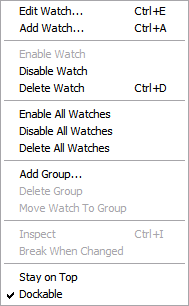
Рис. 16.6. Контекстное меню окна переменных
Окно редактирования свойств переменных Watch Properties (рис. 16.7) вызывается из контекстного меню командой Edit Watch или с помощью комбинации клавиш <Ctrl>+<E>. В этом окне можно выбрать (Expression) отображаемые переменные, разбить переменные на группы (Group name), задать количество элементов массива (Repeat count) для отображения, ограничить разрядность (Digits) отображаемых значений, разрешить (Enabled) отображение переменной, разрешить (Allow Side Effects) отображение выражений и выбрать один из девяти форматов отображения переменных.
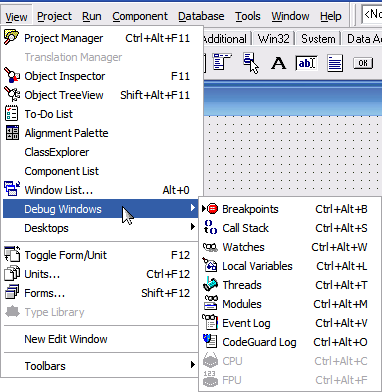
Рис. 16.7. Окно редактирования свойств переменных
Команда Local Variables показывает текущие локальные переменные в отладочном режиме работы (рис. 16.8).
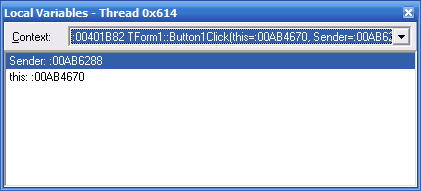
Рис. 16.8. Окно локальных переменных
Команда Threads отображает окно процессов, происходящих в режиме отладки программы (рис. 16.9). В частности, в нем можно увидеть имя исполняемой программы, состояние процесса отладки и адрес точки останова.
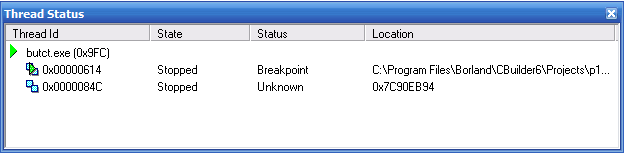
Рис. 16.9. Окно процессов отладки
Команда Modules вызывает окно (рис, 16.10), в котором можно просмотреть все программные модули, их адреса и точки входа.
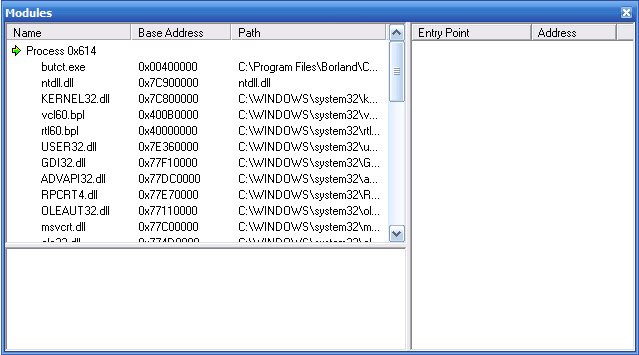
Рис. 16.10. Окно программных модулей
Команда Event Log отображает окно регистрации событий программы (рис. 16.11).
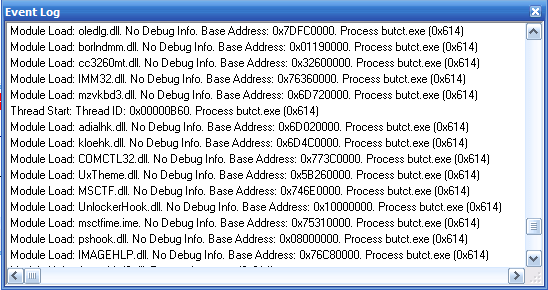
Рис. 16.11. Окно регистрации событий программы
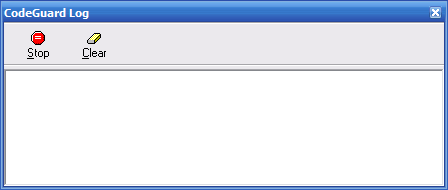
Рис. 16.12. Окно сообщений CodeGuard Log
Команда CodeGuard Log вызывает окно сообщений (рис. 16.12), сгенерированных специальной утилитой отладки CodeGuard.
С помощью команды CPU вызывается окно (рис. 16.13), в котором отображается работа процессора в машинных кодах и содержимое регистров процессора. Если программа не запущена, данная и следующая команды недоступны.
Наконец, команда FPU вызывает окно (рис. 16.14) для просмотра состояния математического сопроцессора компьютера.
Рекомендую читателям для тренировки и запоминания с помощью горячих клавиш поочередно открыть эти окна во время пошагового выполнения программы.
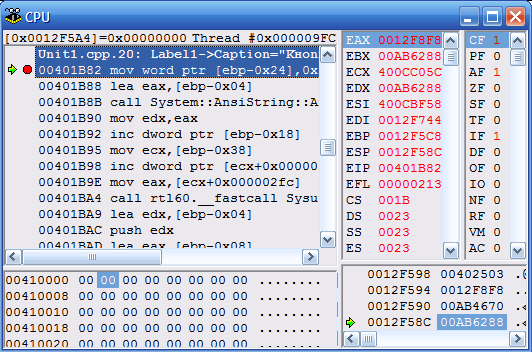
Рис. 16.13. Окно работы процессора
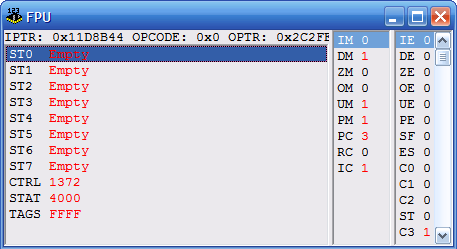
Рис. 16.14. Окно работы математического сопроцессора





