- Глава 3. Интерфейс
Глава 3. Интерфейс
В этой главе говорится о внешнем виде среды разработки и назначении окон, меню команд, кнопок управления и других органов управления.
После запуска среды разработки окно загрузки сменяется несколькими новыми окнами, за которыми просматривается рабочий стол компьютера. Все эти окна представляют собой интерфейс программы Borland C++ Builder 6, который изображен на рис. 3.1.
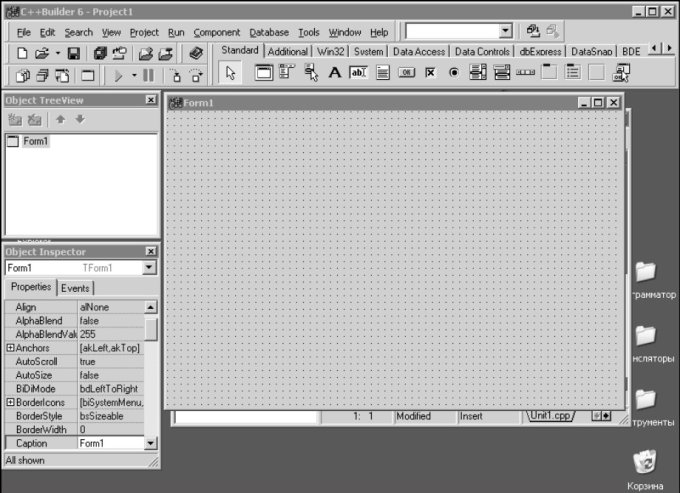
Рис. 3.1. Интерфейс программы Borland C++Builder 6
В терминологии программистов этот интерфейс называется средой быстрой разработки приложений RAD (Rapid Application Development). Такое название он получил за то, что создание программы в нем сводится к простому конструированию внешнего вида будущей программы из готовых кубиков, а большую часть стандартных и рутинных операций за человека выполняет компьютер. Например, компьютер автоматически создает заготовку текста программы для функций обработки событий. Но об этом чуть позже.
Самое верхнее главное окно интерфейса (рис. 3.2) имеет заголовок C++Builder 6 - Project 1, который отражает название среды разработки и имя нового проекта, из которого будет получена работающая программа.

Рис. 3.2. Главное окно интерфейса
Проектом называется вся группа программных файлов, которые необходимы для создания конечной исполняемой программы. Так, например, в состав проекта могут включаться файлы с текстами программ, файл ресурсов с рисунками курсоров и иконок (значков), звуковые файлы и т. п. Первоначально проект хранится в памяти компьютера, и для того чтобы сохранить его на диске, необходимо будет выполнить стандартные операции сохранения, создав при этом отдельную папку. Кроме того, интерфейс сам предложит сохранить проект, если вы решите выйти из программы или попытаетесь создать новый проект.
Рассмотрим главное окно интерфейса. На строке заголовка проекта находятся кнопки свертывания, восстановления и закрытия окна. Под заголовком размещается строка главного меню, которая предоставляет доступ ко всем функциям и командам среды разработки. Под главным меню располагаются быстрые кнопки, объединенные в группы по назначению. Они позволяют получить быстрый доступ к наиболее часто используемым командам.
Справа от быстрых кнопок расположена палитра визуальных компонентов VCL (Visual Component Library, библиотека визуальных компонентов). Это те самые объекты или программные компоненты, предназначенные для быстрого создания визуальных программ для Windows. Компоненты позволяют быстро создавать в программе различные программные кнопки, рисунки, надписи, таймеры, календари и т. п. Палитра визуальных компонентов состоит из нескольких закладок, на которых располагаются компоненты, распределенные по группам. Именно с помощью этих компонентов вы будете быстро создавать новые программы.
При небольших разрешениях экрана все эти закладки не вмещаются в пределы рабочей области экрана и становятся невидимыми. Для получения доступа к их использованию необходимо воспользоваться кнопками прокрутки (стрелками), которые расположены в правой верхней части палитры компонентов. Подведите курсор к одной из кнопок и нажмите левую кнопку мыши. При этом закладки сдвинутся и появится группа, которая первоначально не отображалась (была недоступна).
В центре экрана располагается окно дизайнера форм (рис. 3.3). Это окно будущей программы. Оно содержит строку заголовка, в котором отображается название формы Forml (созданное по умолчанию) и кнопки управления окном. На поле этого окна будут помещаться компоненты VCL в виде программных кнопок, надписей и других элементов будущей программы.
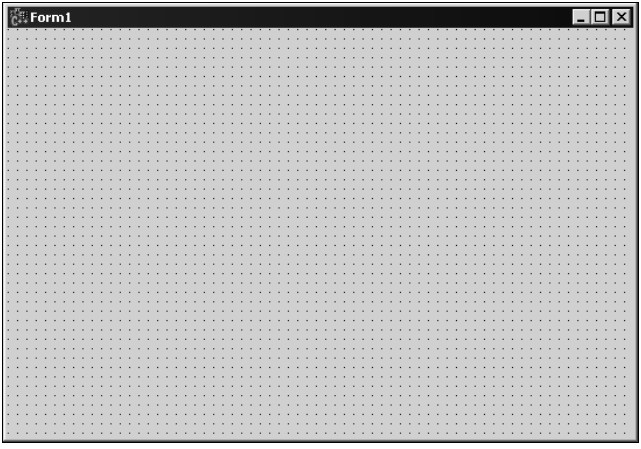
Рис. 3.3. Окно дизайнера форм
Под окном дизайнера форм располагается окно редактора кода (рис. 3.4) с заголовком Unitl.cpp (также созданным по умолчанию), в котором производится набор и редактирование кода (текста) программы.
Следующее окно интерфейса располагается в левой нижней части экрана. Это окно инспектора объектов Object Inspector (рис. 3.5). В этом окне производится настройка основных свойств визуальных компонентов. Расположение окна инспектора объектов в программе не фиксированное и при желании его можно переместить в ту часть рабочей области программы, которая для вас наиболее удобна. Для этого необходимо нажать левую кнопку мыши на строке заголовка окна и, удерживая ее, переместить окно.
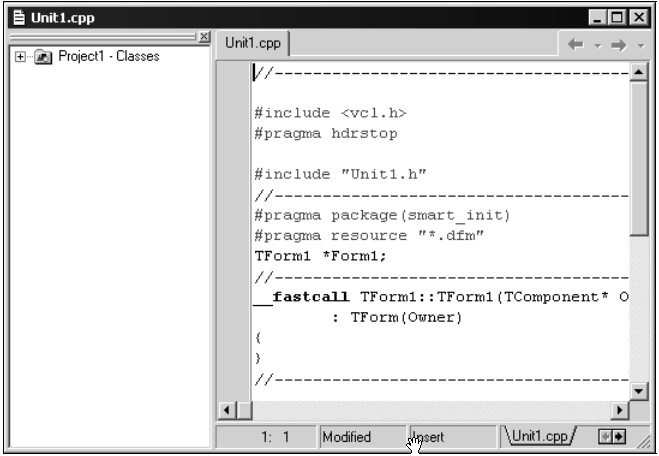
Рис. 3.4. Окно редактора кода
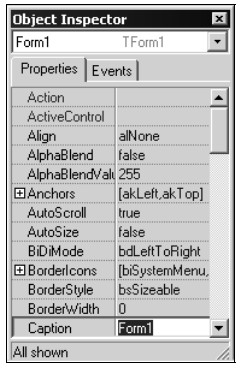
Рис. 3.5. Окно инспектора объектов
Над окном инспектора объектов расположено окно просмотра объектов Object Tree View (рис. 3.6). Оно отображает в виде дерева всю структуру проекта, состоящего из форм, кодов (текстов) программ и других ресурсов (файлов).
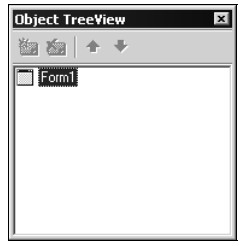
Рис. 3.6. Окно просмотра объектов
Советую читателям некоторое время самостоятельно знакомиться с интерфейсом среды разработки на компьютере, для того чтобы в памяти закрепился его образ. Ведь только желание и живой интерес украшают процесс
изучения.
Данный интерфейс будет вашим самым главным инструментом при создании программ.





