- Глава 7. Палитра VCL-компонентов
Глава 7. Палитра VCL-компонентов
В этой главе описываются состав и назначение библиотеки визуа^7ьных компонентов VCL среды разработки Borland C++ Builder 6.
Разработка программ на Borland C++ Builder 6 построена на основе выбора необходимых визуальных компонентов VCL и расположения их на поле форм (окон будущей программы). Компоненты, таким образом, служат кирпичиками, из которых строятся программы. Кстати, Builder в переводе на русский язык означает "строитель". Все компоненты VCL располагаются на палитре, расположенной ниже и правее главного меню. Палитра компонентов состоит из вкладок. Вкладки позволяют разделить большое число компонентов на группы, близкие по назначению. Щелкая левой кнопкой мыши по вкладкам, можно выбрать необходимую группу компонентов, которая будет отображаться на экране. Например, при щелчке по вкладке Standard на экране появятся компоненты, изображенные на рис. 7.1.

Рис. 7.1. Окно с компонентами
Среди них легко найти компонент Button (Кнопка) с надписью ОК и компонент Label (Этикетка) с надписью А. С назначением компонентов мы познакомимся позже-Иногда часть компонентов не умещается на экране. Для их просмотра существуют кнопки прокрутки в виде треугольных стрелок слева и справа от самих компонентов- Щелкая по ним кнопкой мыши, можно сдвигать компоненты группы влево или вправо. Все компоненты видны на экране в виде иконок. При наведении на них курсора мыши эти иконки приподнимаются, как кнопки, а под курсором появляется строка с надписью, отображающей название данного компонента.
Любой из компонентов можно поместить на форму двумя способами. Первый способ заключается в двойном щелчке левой кнопкой мыши по самому компоненту- При этом компонент появится на форме строго по центру. После чего его можно переместить с помощью мыши в любую часть формы, а также изменить размеры так, как это делается с окнами программ. Второй способ заключается в том, что сначала производится один щелчок левой кнопкой мыши по компоненту, а затем — в нужном месте формы. При этом можно сразу задать расположение компонента на форме и его размеры. Для этого необходимо перед щелчком на форме выбрать место расположения левого верхнего угла компонента и щелкнуть в этом месте, не отпуская кнопки мыши. Далее необходимо продвинуть указатель мыши на место, выбранное для правого нижнего угла компонента, и отпустить кнопку. Во время такой операции ниже указателя мыши будет высвечиваться окно с координатами курсора для справки о его местоположении в сетке координат формы. Удаление компонента с формы производится клавишей <Delete> после его выделения щелчком левой кнопки мыши.
Палитру компонентов можно совсем убрать с экрана, как и другие элементы главной панели интерфейса. Для этого необходимо нажать правую кнопку мыши на панели главного меню или быстрых кнопок, и в открывшемся контекстном меню (рис. 7.2) убрать галочку напротив названия Component Palette (Палитра компонентов) щелчком левой кнопки мыши.
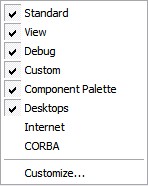
Рис. 7.2. Окно контекстного меню
Положение палитры компонентов на главной панели интерфейса Borland C++ Builder 6 не фиксировано, ее можно разместить по своему усмотрению. Для этого необходимо подвести курсор к левому краю палитры. Нажав и удерживая левую кнопку мыши, переместить палитру на новое место. Если группа вынесена за пределы главной панели, ей отводится отдельное окно.
Для доступа к дополнительным командам и настройки палитры компонентов необходимо нажать правую кнопку мыши на поле палитры. При этом на экране появится окно контекстного меню команд палитры (рис. 7.3).
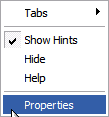
Рис. 7.3. Контекстное меню команд палитры
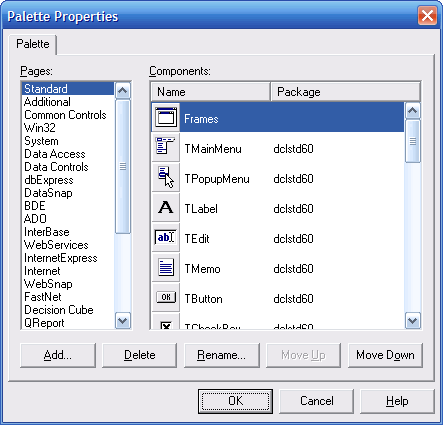
Рис. 7.4. Окно настроек палитры компонентов
В этом окне содержатся команды быстрого перехода к любой вкладке Tabs, показа подсказки Show Hints, скрытия палитры Hide, вызова справки Help и изменения настроек Properties. После щелчка левой кнопкой мыши по команде настроек Properties откроется окно настроек палитры компонентов (рис. 7.4).
В этом окне можно настроить каждую из вкладок палитры и всю палитру в целом. С помощью команды Rename можно переименовать любую из вкладок. Команда Add позволяет добавить новую вкладку, а команда Delete удалить любую вкладку. Для того чтобы, например, вкладка System следовала сразу за вкладкой Standard, необходимо выделить строку System, щелкнув по ней левой кнопкой мыши, и с помощью кнопки Move Up (Двигать вверх) переместить строку вверх до строки Standard. После чего необходимо нажать кнопку ОК. Теперь вкладка System на палитре компонентов будет располагаться сразу же за вкладкой Standard. Аналогично можно перемещать сами компоненты внутри вкладки с помощью кнопок Move Up и Move Down (Двигать вниз), или скрыть компонент с помощью кнопки Hide. Перемещаемый компонент предварительно необходимо выделить щелчком левой кнопки мыши.





